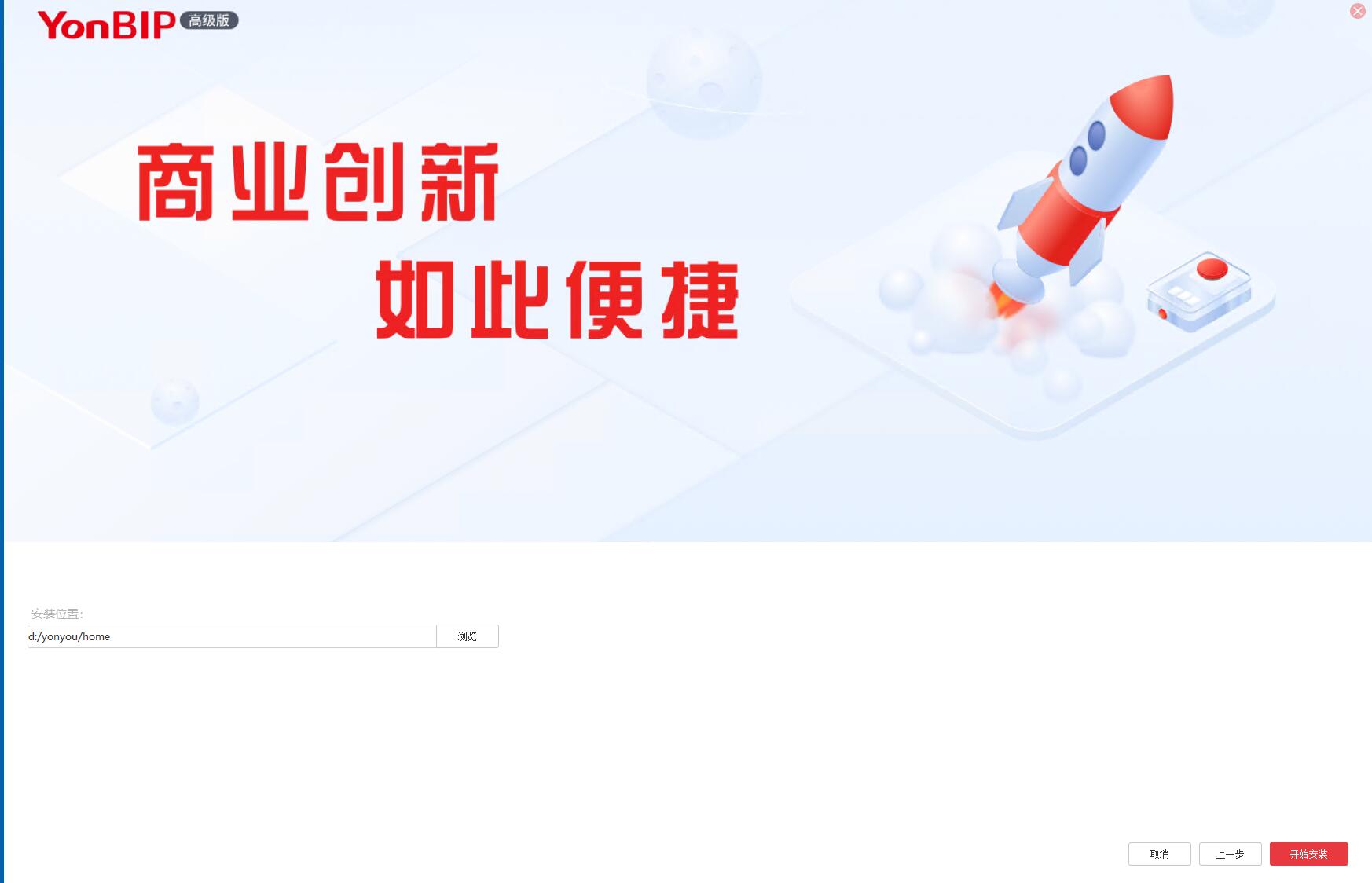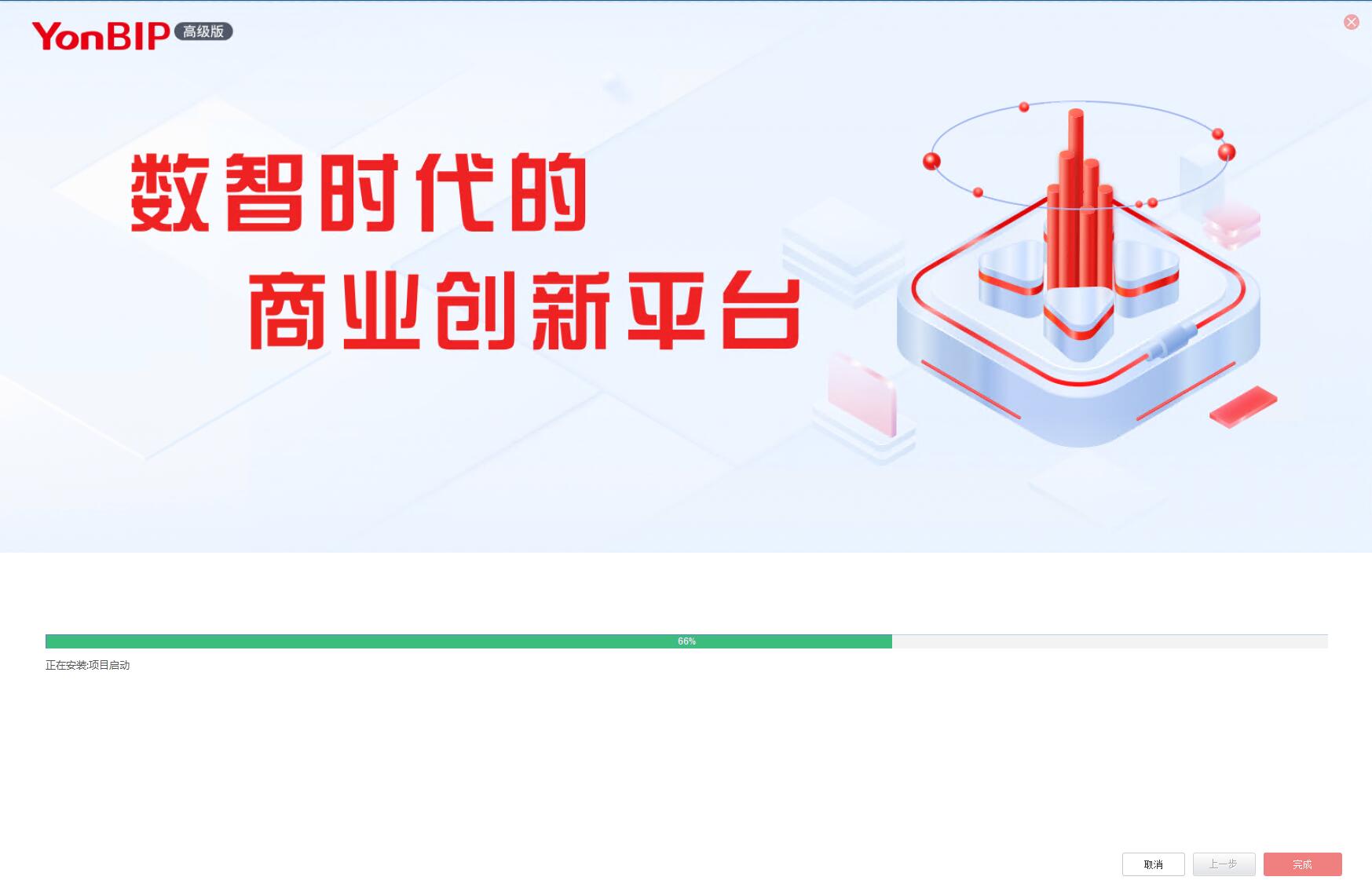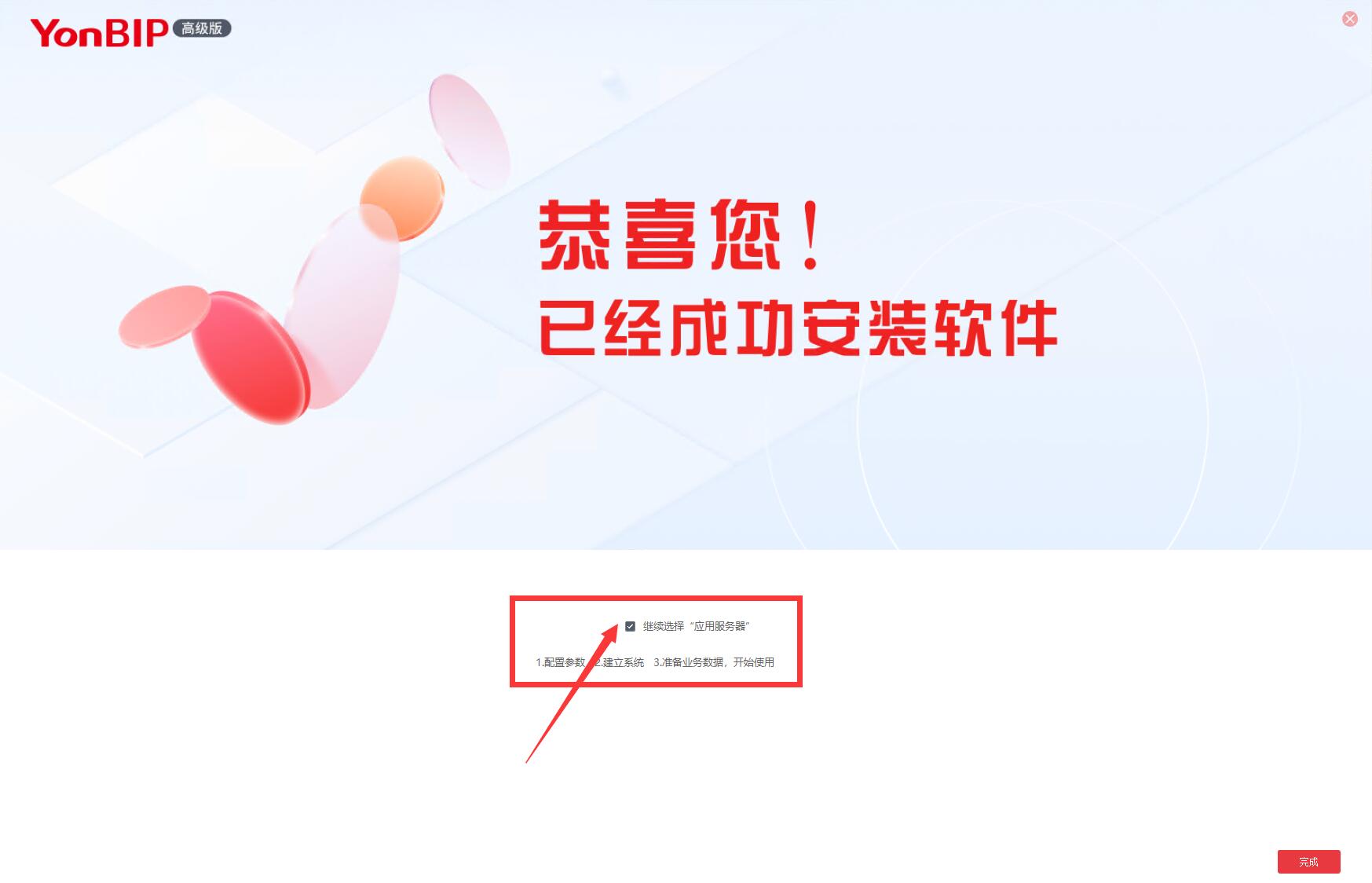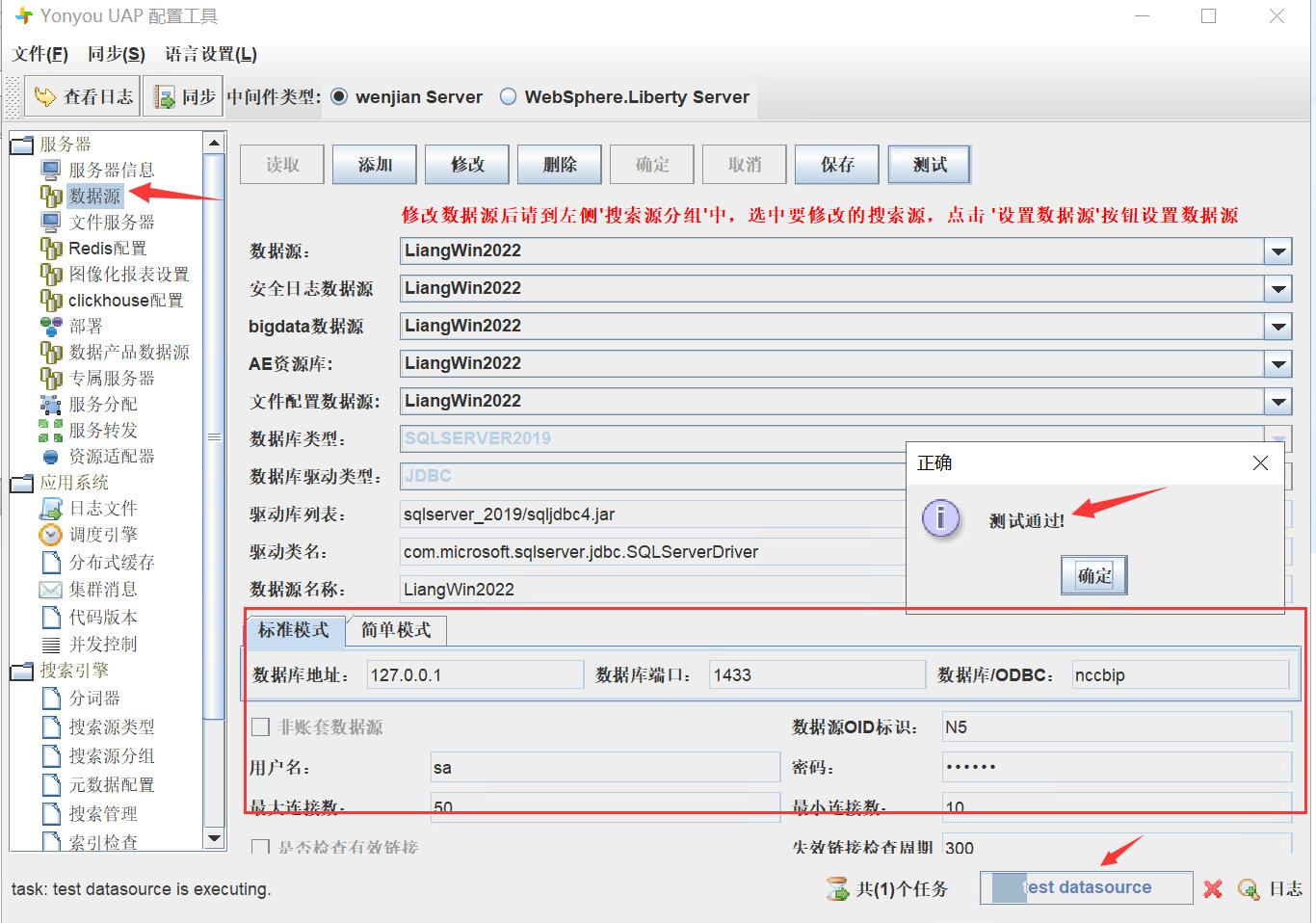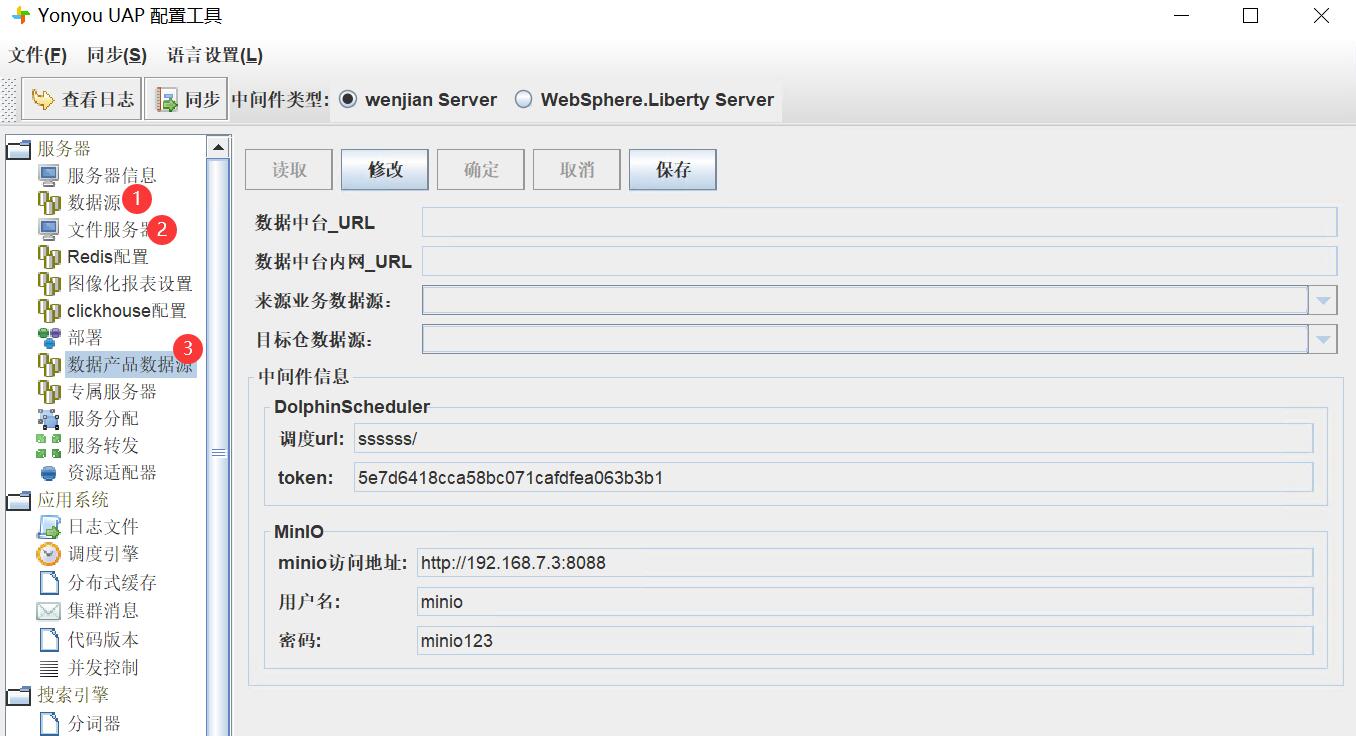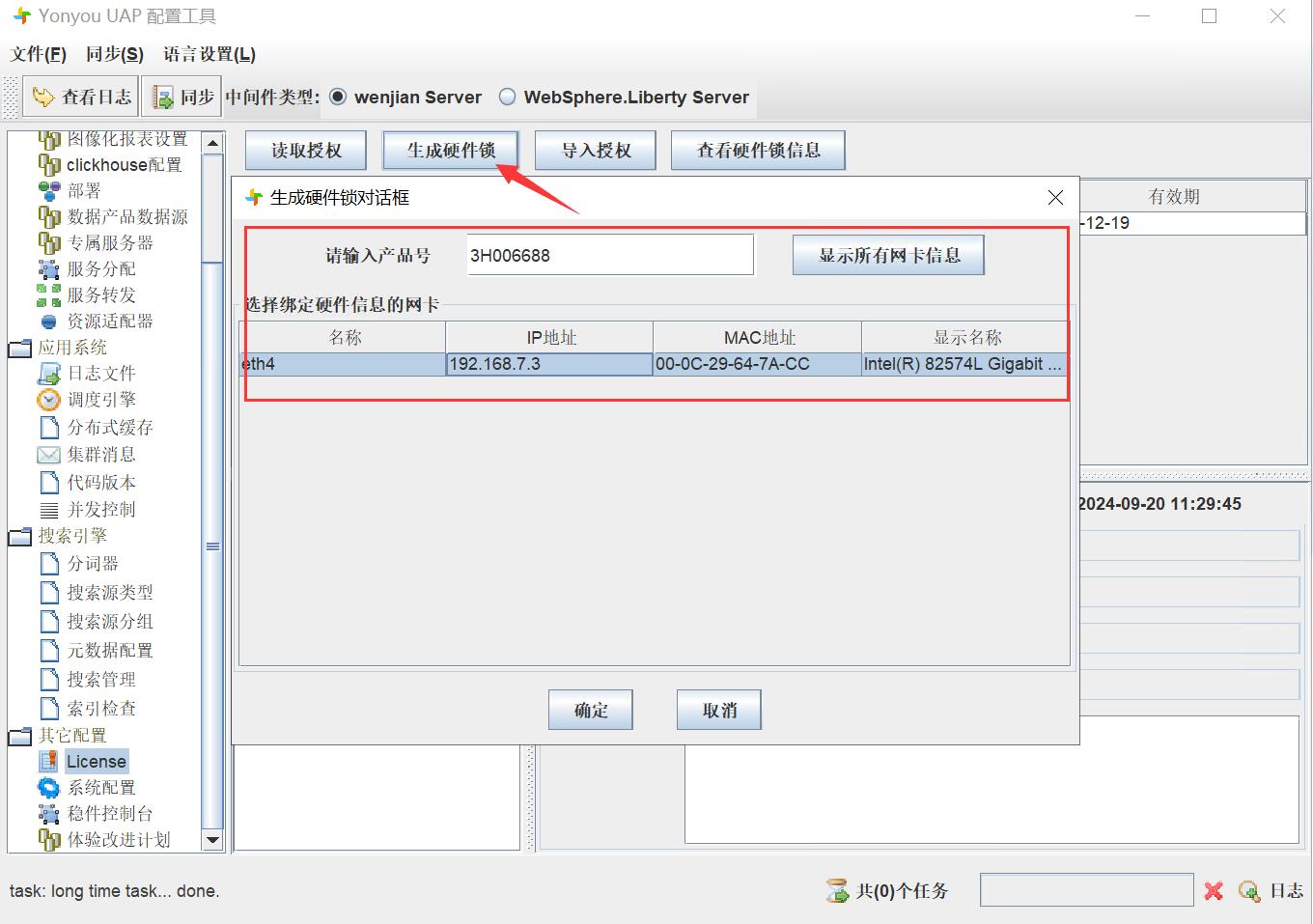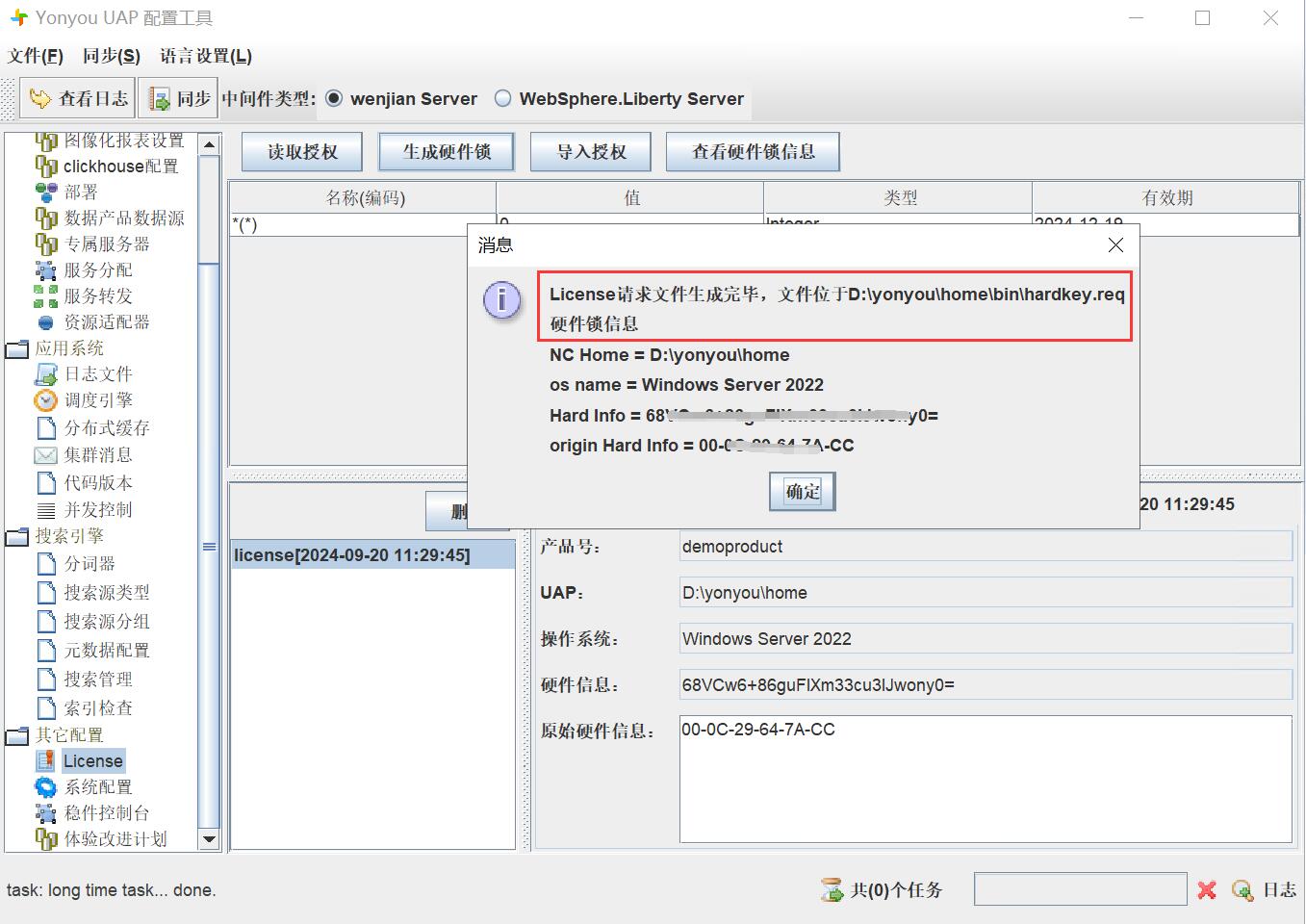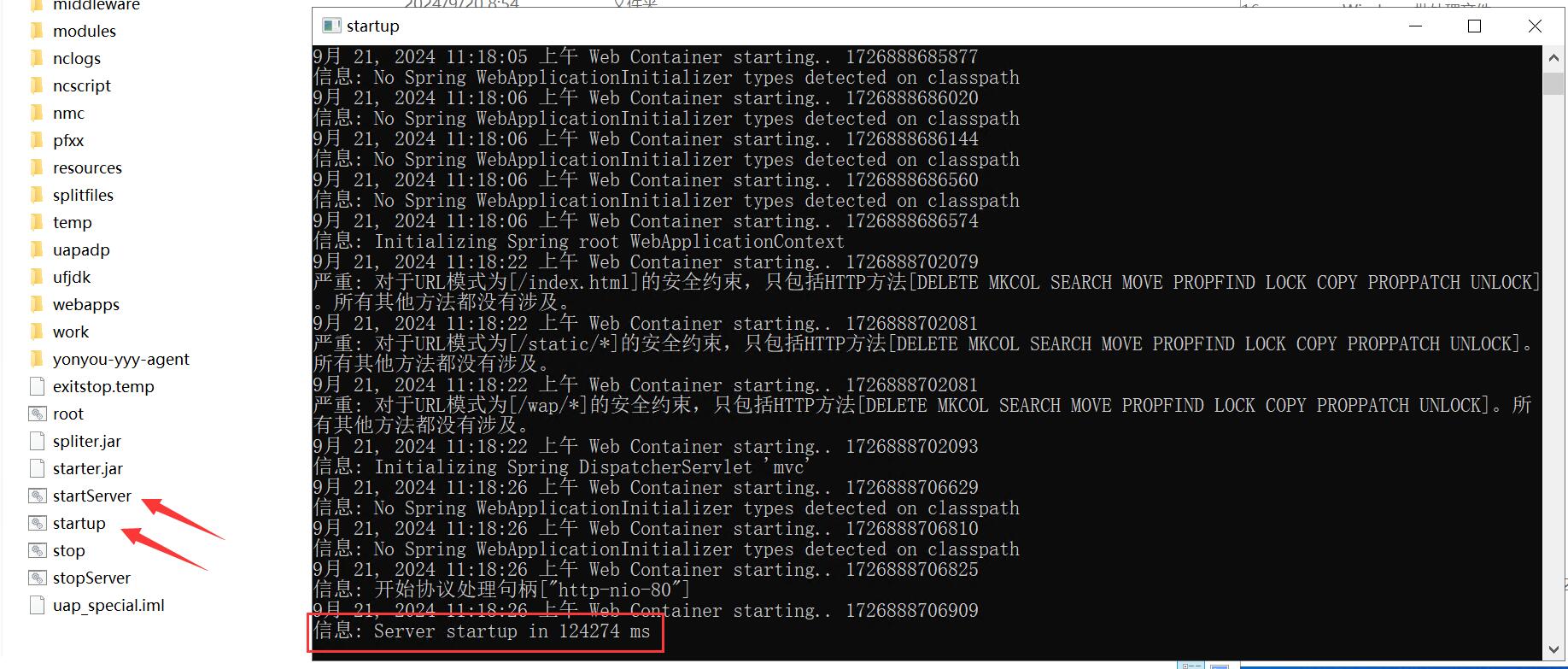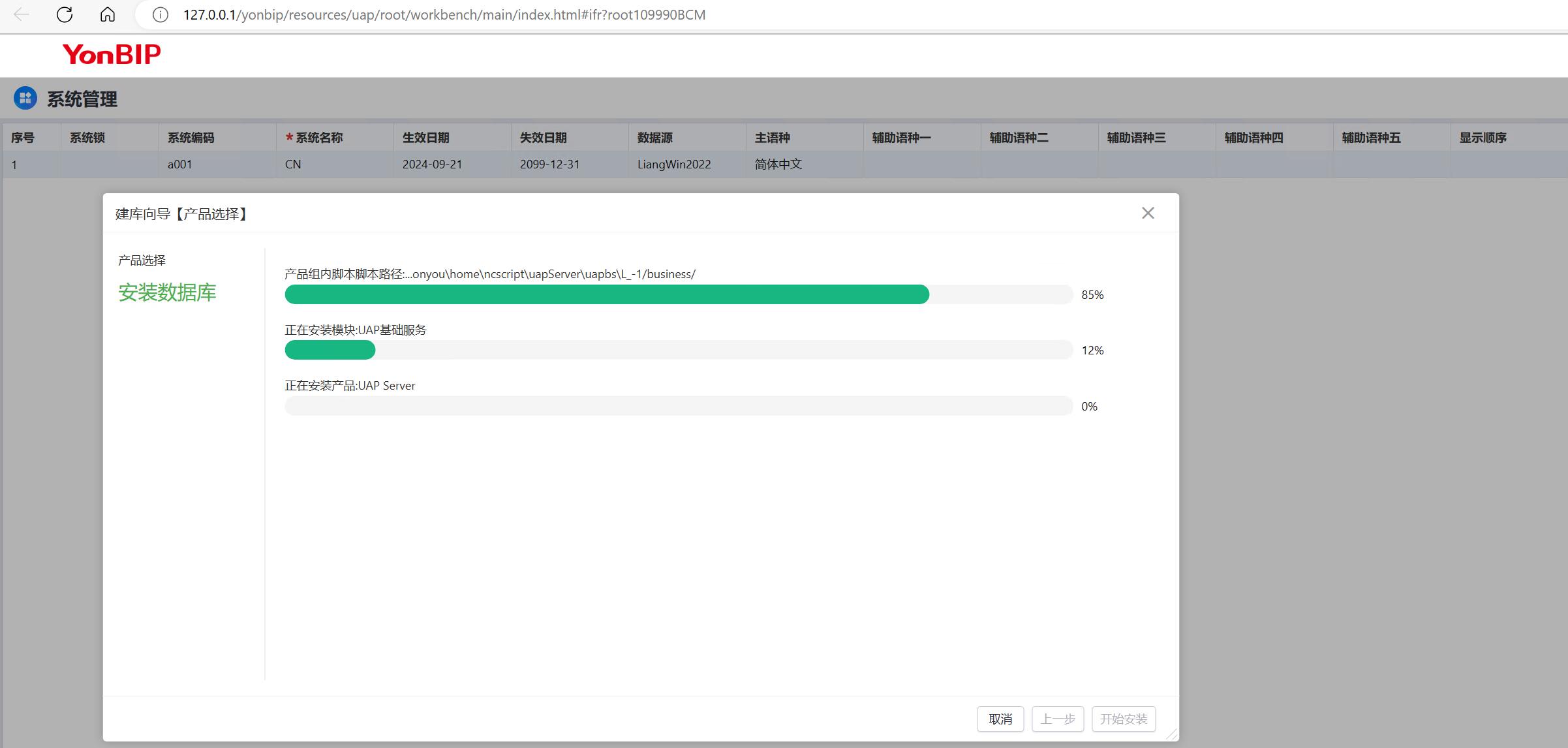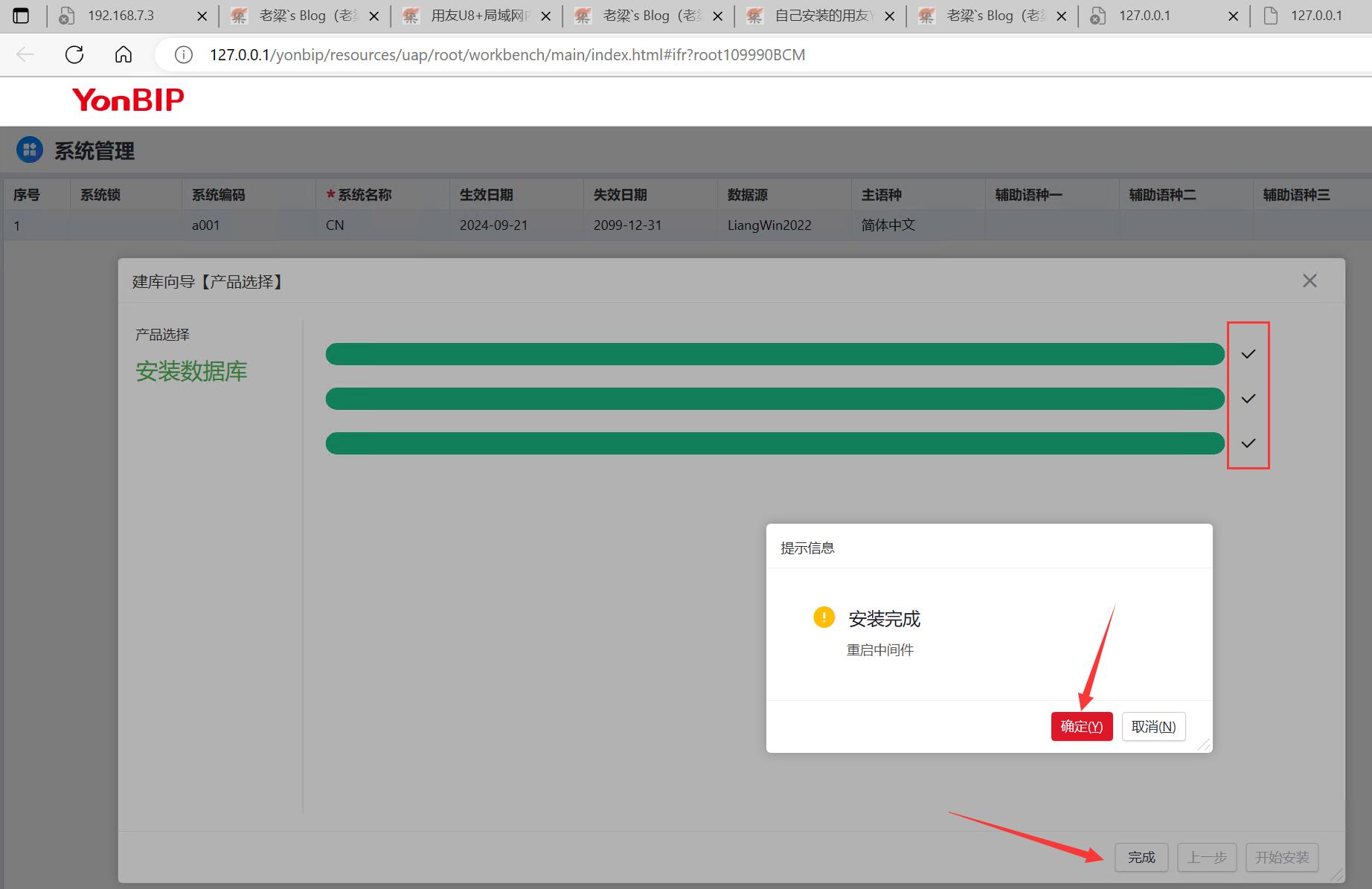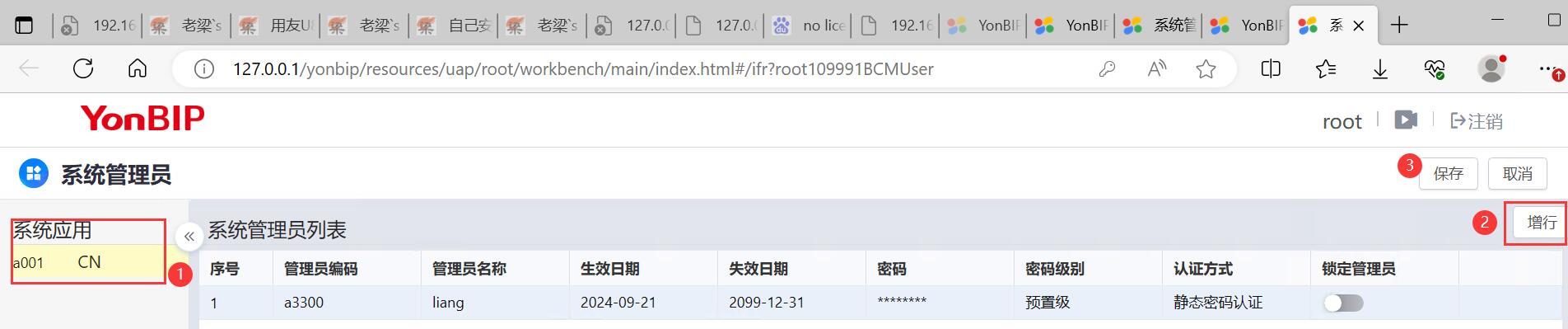用友YonBIP V3.0(R5_2312_1)高级版_STD_GOLD在Windows系统与SQL2019详细图文安装教程
[重要通告]如您遇疑难杂症,本站支持知识付费业务,扫右边二维码加博主微信,可节省您宝贵时间哦!
用友YonBIP玩过几次,确实没有真实的做过教程,其实想想毕竟用友YonBIP跟用友NCC(用友NC Cloud)安装差不多,毕竟同源,没啥大的区别;
用友YonBIP V3.0(R5_2312_1)高级版_STD_GOLD详细图文安装教程
整个教程,也别说分几步了,就是一直往下走,需要的就一直往下看即可;
一、关于安装之前的工作准备;
1、因为安装用友YonBIP就需要用用友YonBIP安装包,还有就是用友YonBIP相关的数据库,咱今天说的是按照SQL Server来做教程;
2、用友YonBIP安装包,有的可忽略,没有的,可直接打赏下载,收取百度SVIP存储费;
说明,打赏链接内只有官方用友YonBIP V3.0(R5_2312_1)安装包,并无其他鸡鸭鹅之类的,切勿我以为;
3、sql2019安装教程(为啥用sql 2019呢?因为官方最大支持到sql2019,但2022也能支持,因为里面的驱动库连接源只有2019,切记哦)
在Windows Server2016/2019/Windows10系统下安装SQL Server2016的详细图文教程(含SQL Server Management Studio安装)
二、开始正式安装用友YonBIP V3.0(R5_2312_1);
1、解压下载到的“用友YonBIP安装包”文件,直接选择“setip.bat"双击或右键管理员模式运行即可;如下图所示
2、选择自己“用友YonBIP”安装路径,点击开始安装即可;(不可有中文或路径过深,建议只更改盘符,其他默认即可)如下图所示
3、点了上图中的开始安装,用友YonBIP高级版就开始自动运行,有进度条提示,如下图所示
4、其实安装还是很快的,大约5-10分钟即可完成整个的安装过程,直到出现完成,就算完成了;
说明:下图中有继续选择“应用服务器”选项,勾选就是继续配置“用友YonBIP应用服务器”,不勾选就是安装完成,至于“用友YonBIP应用服务器”后期可以再次启动配置;
手动地址为“D:\yonyou\home\bin”目录下运行 sysConfig.bat 进入系统配置界面;
三、创建“用友YonBIP”数据库信息;
创建“用友YonBIP”数据库有两种方式,1、sql语句创建 2、用软件创建;
这里主要说用sql语句来创建,用户创建 SQLServer 数据库的脚本如下。可以根据需求创建自己的路径目录,修改参数大小;
USE master; go create DATABASE nccdb ON PRIMARY ( NAME = N'nccdb', FILENAME = N'D:\nccdata\nccdb.mdf' , SIZE = 1000 , FILEGROWTH = 200, MAXSIZE = 10000) LOG ON ( NAME = N'NNC_LOG01', FILENAME = N'D:\nccdata\nnc_log01.ldf' , SIZE = 10000 , FILEGROWTH = 100,MAXSIZE = 50000) go ALTER DATABASE nccdb ADD FILEGROUP [NNC_DATA01] go ALTER DATABASE nccdb ADD FILEGROUP [NNC_INDEX01] go ALTER DATABASE nccdb ADD FILE(NAME = N'nnc_data01', FILENAME = N'D:\nccdata\nnc_data01_Data.NDF' , SIZE = 20000, FILEGROWTH = 200,MAXSIZE = UNLIMITED) TO FILEGROUP [NNC_DATA01] go ALTER DATABASE nccdb ADD FILE(NAME = N'nnc_index01', FILENAME = N'D:\nccdata\nnc_index01_Data.NDF' , SIZE = 10000, FILEGROWTH = 200, MAXSIZE =UNLIMITED) TO FILEGROUP [NNC_INDEX01] go ALTER DATABASE [nccdb] MODIFY FILEGROUP [NNC_DATA01] DEFAULT go use nccdb; go sp_configure 'show advanced options', 1; GO RECONFIGURE WITH OVERRIDE; GO sp_configure 'max degree of parallelism', 1; GO RECONFIGURE WITH OVERRIDE; GO USE master; go ALTER DATABASE nccdb SET READ_COMMITTED_SNAPSHOT ON; GO
四、“用友YonBIP应用服务器 Yonyou UAP配置工具”配置教程;
1、配置数据源,主要是针对上面创建库教程里的库;都正常填写即可;然后测试一下,需要说的就是数据库的"OID标识“获取sql语句
select db_id ('你的数据库名称')
说明:OID标识只允许两位字符,A-X,0-9,那就说明字母+数字,如我的N5(没有截图,自己用语句操作一番就知道了),即可;
2、配置文件服务器,这个没啥可说的,唯一说的就是修改一下存储路径,根据自己需求,更改即可!
3、配置“数据产品数据源”,这里主要是minio访问地址,改成自己的IP即可,也可是127.0.0.1端口与用户及密码不用动即可,如非学习,就需要更改哈!
4、整个配置就算完成,此刻就是到了“用友YonBIP授权License”,直接说如产品号,生成硬件锁即可;
说明:关于License
左侧点击--->License--->生成硬件锁,输入3H006688【必须3开头的8位,后面7位任意】,会在X:\yonyou\home\bin\目录下生成一个hardkey.req文件;
5、用友YonBIP生成硬件锁演示,如下图所示
6、有授权的话,直接导入授权,没有授权可以找代理或官方申请即可;
1) 登录友空间 web 控制台 https://yonbip-core1.diwork.com/#/
2) 打开节点【企业自定义】→【YMS Cloud】→【试用 License 申请】
五、正式开启“用友YonBIP”运行;
直接点击“用友YonBIP”根目录下的.bat文件运行即可;如下图所示,出现“开始协议处理句柄及端口号后即可会出现Server startup in 124274 ms”即可为启动成功;
startServer.bat startup.bat 这俩都是启动,启动任意一个即可;
startup.bat stopServer.bat 这俩都是停止,停止的时候选择任意一个即可;
六、登录用友YonBIP后台创建库
1、浏览器输入系统访问地址:http:// ip:port/yonbip/resources/uap/rbac/login/admin/index.html或将系统默认访问 URL 中 main 改为 admin。
PS:超级管理员 root 默认密码为空,首次登录强制进行修改,请妥善保管密码。如下图所示
2、登录进来之后,选择创建数据库即可;
系统管理创建账套信息,点击【新增】,填写相关信息,点击保存,弹出初始化模块窗口后,勾选模块;点击【下一步】,点击【开始安装】,初始化数据库;如下图所示
3、耐心等待,整个初始化数据会很久,我全选后,整个过程差不多90分钟,等到都是对号后,才算正常完成;如下图所示
4、返回去,填写系统管理员信息,填写完整即可;注意:最后面的锁定管理员,切勿开启,开启后无法登录;
坑:前台登录是用管理员编码登录,切勿用管理员名称登录;
七、登录用友YonBIP前台;
浏览器输入系统访问地址:http:// ip:port就自动跳转登录,注意,登录用户就是用上面说的“用友YonBIP管理员编码”登录,直接登录即可!
登录成功后,自己就可以创建各种初始化数据,然后就可以正常的玩耍了~~~
整个教程做了差不多四个小时,从部署到写文章,这四个小时的教程真是让人崩溃!
延伸阅读:用友NCC安装部署教程
用友NC Cloud 2021.11+SQL Server 2014在Windows SerVer 2019详细图文安装教程(用友NCCloud 2021.11详细安装教程)
问题未解决?付费解决问题加Q或微信 2589053300 (即Q号又微信号)右上方扫一扫可加博主微信
所写所说,是心之所感,思之所悟,行之所得;文当无敷衍,落笔求简洁。 以所舍,求所获;有所依,方所成!
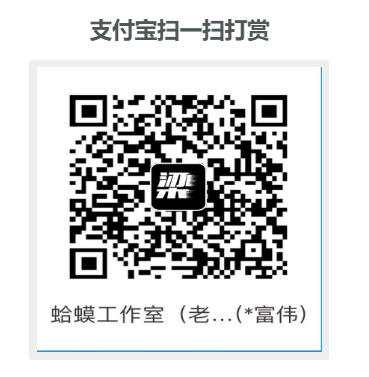 支付宝赞助
支付宝赞助 微信赞助
微信赞助