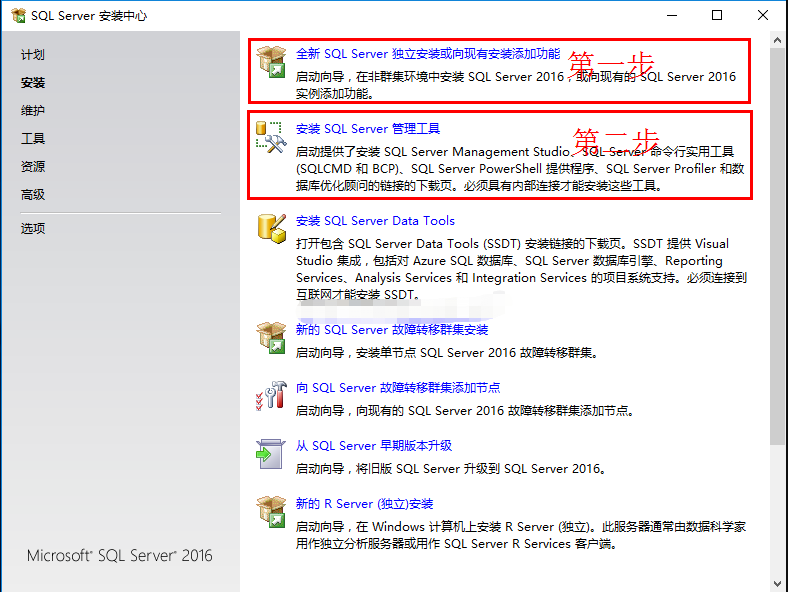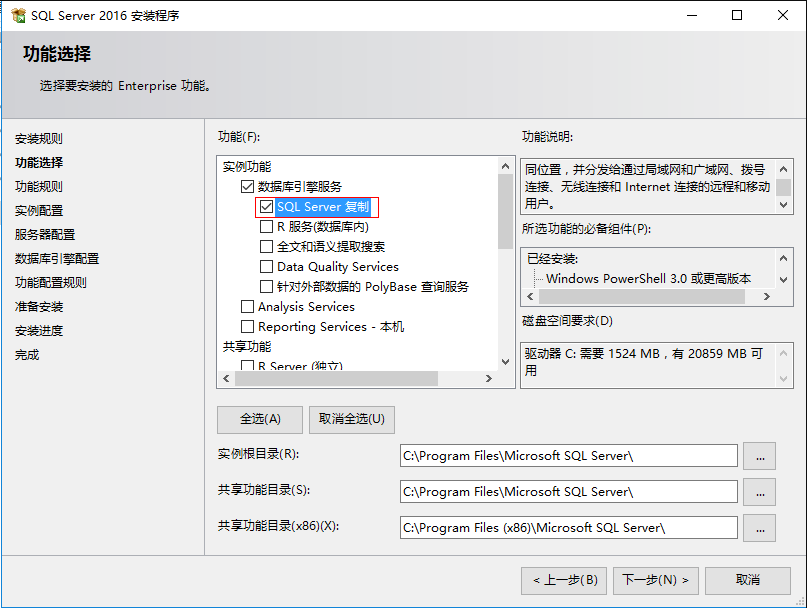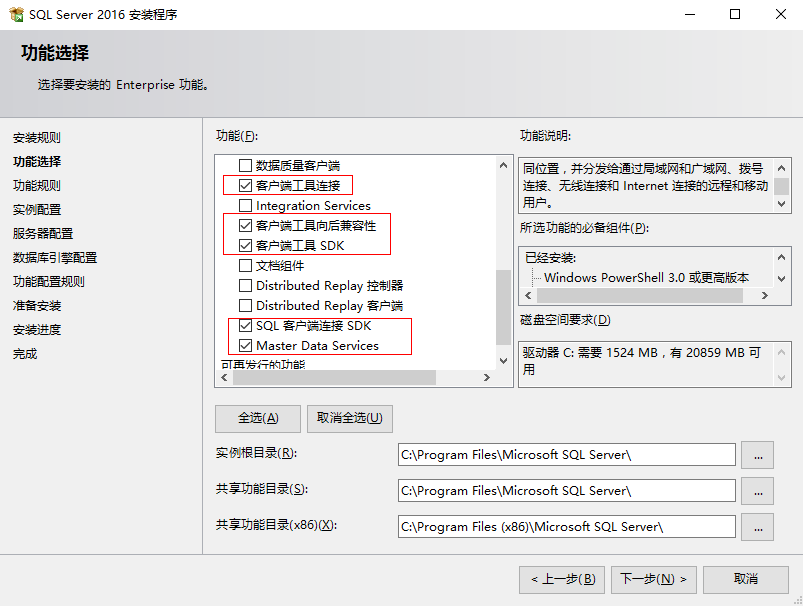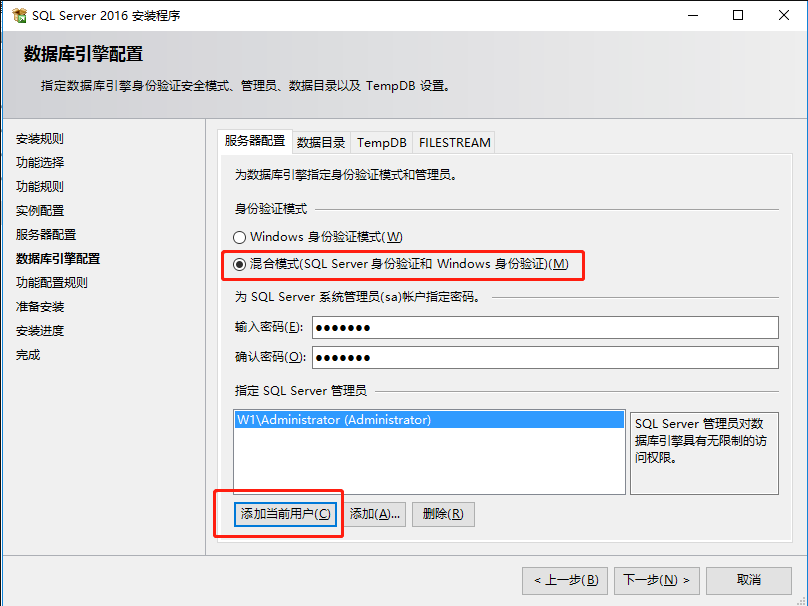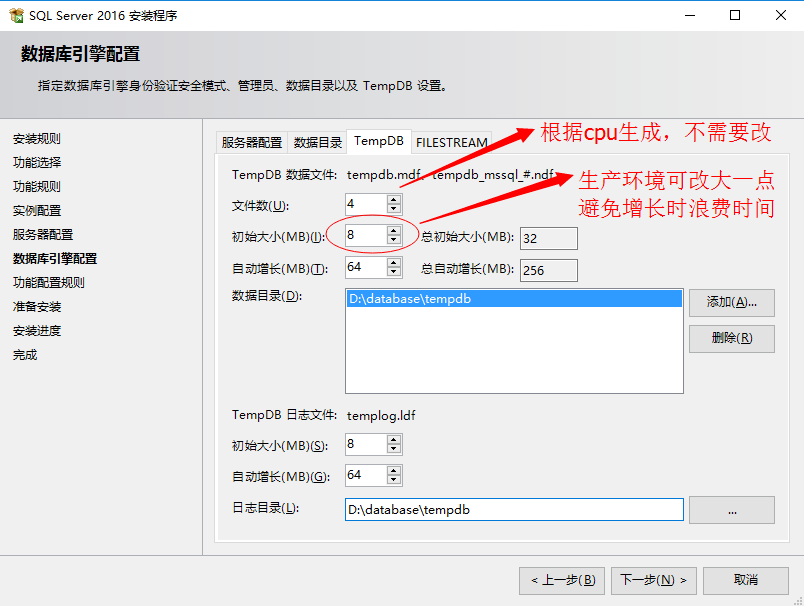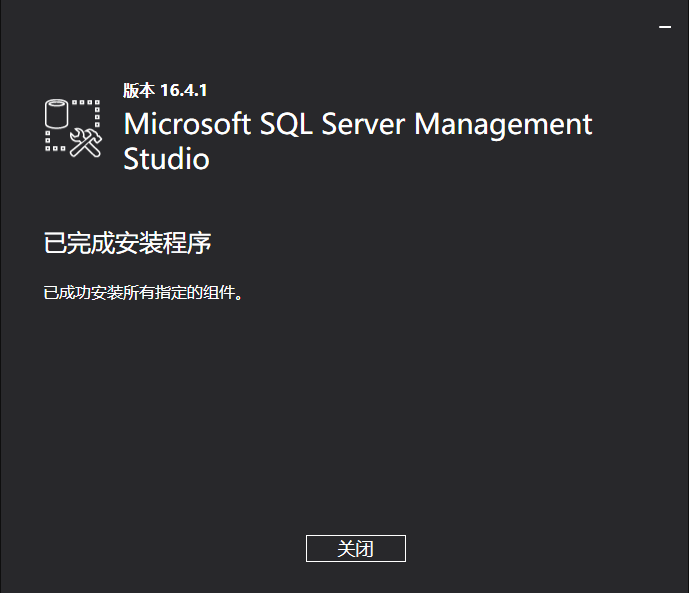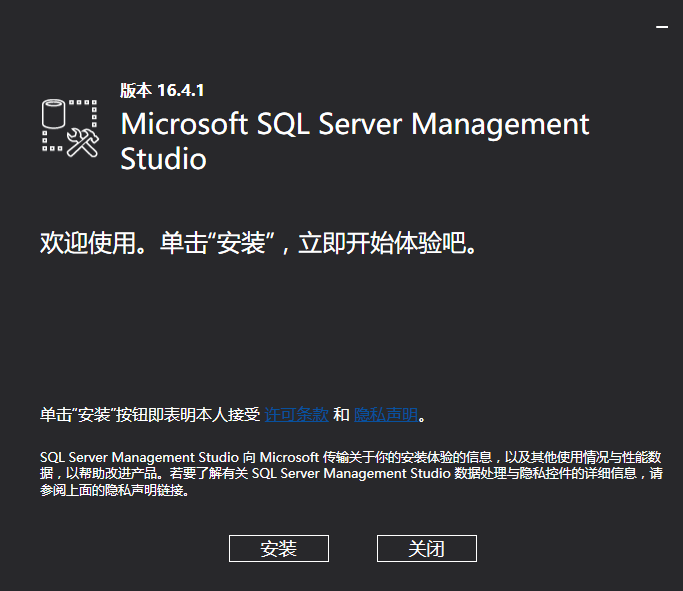在Windows Server2016/2019/Windows10系统下安装SQL Server2016的详细图文教程(含SQL Server Management Studio安装)
[重要通告]如您遇疑难杂症,本站支持知识付费业务,扫右边二维码加博主微信,可节省您宝贵时间哦!
其实站内写过一些关于SQL2016安装的教程,并谈不上详细之说,只是写了一下,今天抽空写一篇关于比较详细一些的教程;
SQL Server2016详细图文教程
说到安装SQL Server2016就要有SQL的安装包才可以;(下面链接是SP2,也可以用文字内的SP1)
一、 SQL Server2016下载地址:
一、 SQL Server2016安装包:2016带 sp1:
2. SSMS 2016(SQL Server Management Studio)安装包:下载页面:点击打开链接
下载地址:http://download.microsoft.com/download/7/8/0/7808D223-499D-4577-812B-9A2A60048841/SSMS-Setup-CHS.exe
(16.5.1):https://download.microsoft.com/download/3/1/D/31D734E0-BFE8-4C33-A9DE-2392808ADEE6/SSMS-Setup-CHS.exe
二、 下载完成,右键用Winrar解压选择Setup.exe安装或虚拟光驱加载ISO文件之后,双击盘符即可开始安装;
三、 注意SQL Server2016的安装分成了两个步骤:1. 安装SQL Server; 2. 安装SSMS等工具;如下图所示
四、关于安装序列号 产品密钥 密钥来自网络,仅供参考
SQL Server 2016 Enterprise Edition: MDCJV-3YX8N-WG89M-KV443-G8249
SQL Server 2016 Enterprise Core Edition: TBR8B-BXC4Y-298NV-PYTBY-G3BCP
SQL Server 2016 Standard Edition: B9GQY-GBG4J-282NY-QRG4X-KQBCR
SQL Server 2016 Web Edition: BXJTY-X3GNH-WHTHG-8V3XK-T8243
五、建议安装项:一般勾选下列7个选项足以(毕竟简易版的库还没这么多选项,软件均可用),没必要全部选择, 就是安装路径需要说明一下,如C盘空间不够大,可将所有路径都改成D盘即可;
六、下面几步没啥可说的,唯一说明的是选择“身份验证模式选择混合模式”和一些目录就可以了,比较简单;
七、数据目录这些C盘大就放C,不大就直接放在其他盘符即可;
八、TempDB 这个主要是根据CPU生成的,默认或者自己输入初始化大小哪里都可以,注意看我下图文字即可;
SQL Server Management Studio 工具的安装教程;
这个过程也比较简单, 无非就是下一步下一步的安装,就不在多做赘述了~~
PS:安装完发现开始菜单里 SQL Server2016 是打不开的, 要重启服务器才可以哦;
问题未解决?付费解决问题加Q或微信 2589053300 (即Q号又微信号)右上方扫一扫可加博主微信
所写所说,是心之所感,思之所悟,行之所得;文当无敷衍,落笔求简洁。 以所舍,求所获;有所依,方所成!
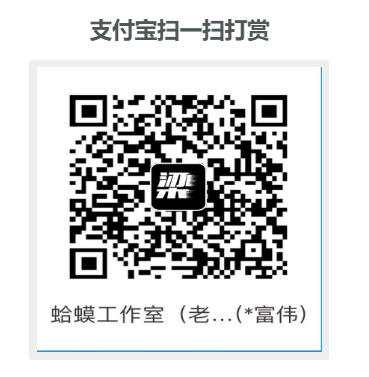 支付宝赞助
支付宝赞助 微信赞助
微信赞助