Windows7/Windows8操作系统中如何安装SQL 2000数据库
[重要通告]如您遇疑难杂症,本站支持知识付费业务,扫右边二维码加博主微信,可节省您宝贵时间哦!
安装步骤:
Step1:软件解压后,找到autorun.exe文件,在鼠标右键的属性中,选择“以兼容XP SP3”和“以管理员身份运行此程序”,如下图所示:
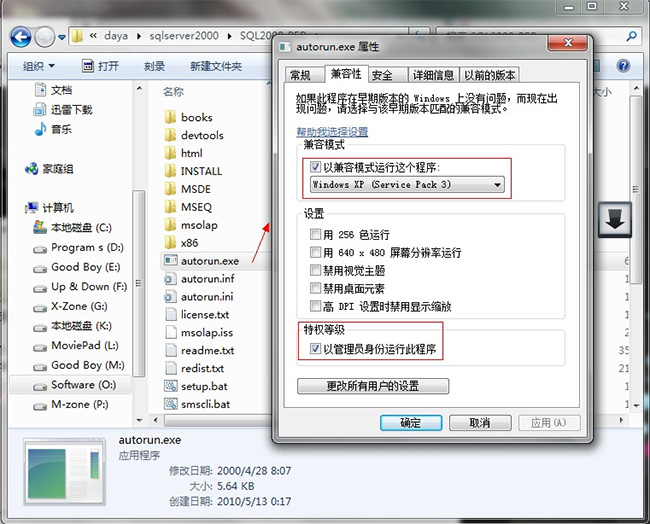
如果运行Autorun.exe不能安装或无反应,则进入SQL 安装程序的目录中,找到setupsql.exe文件,如X:\SQL2000\x86\setup\目录,在setupsql.exe文件上用鼠标右键--属性--兼容性--以兼容性运行这个程序和 使用管理员身份运行此程序前面打上勾后,按确定,然后运行setupsql.exe进行安装。
Step2:然后运行Autorun.exe或setupsql.exe,选择“安装SQL SERVER 2000 组件”(红框标记),如下图所示:
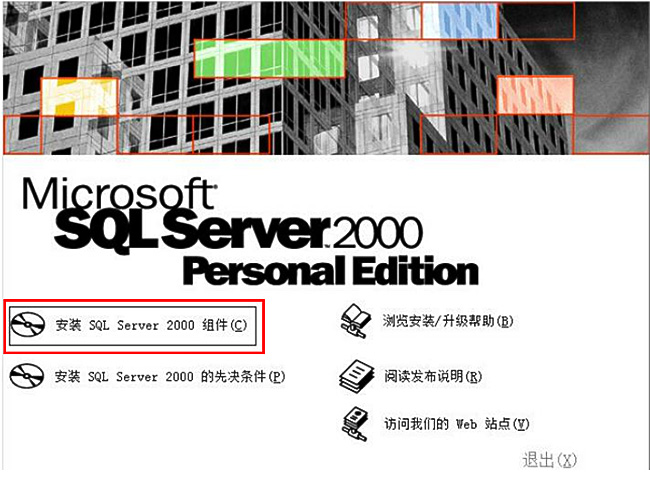
Step3:选择第一项“安装数据库服务器”(红框标记),如下图所示:
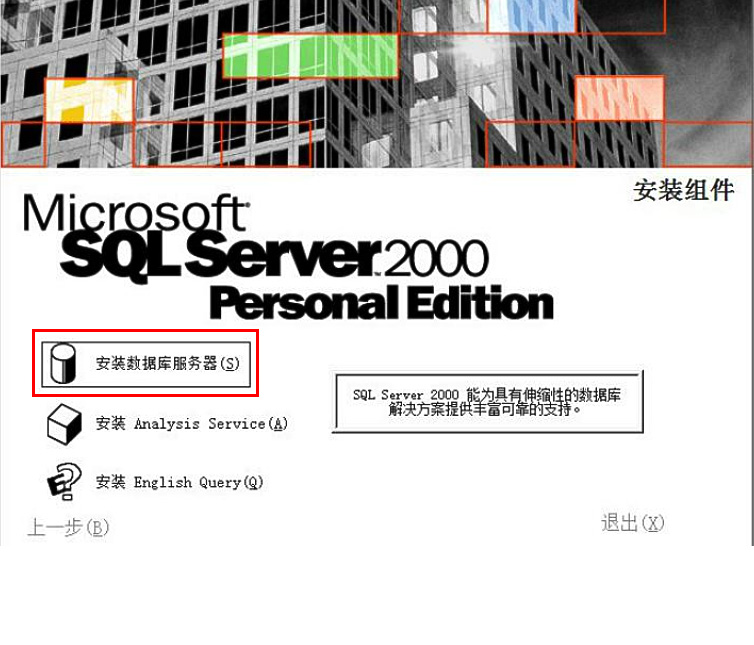
Step4:如果出现兼容性问题,直接点击“运行程序”(红框标记),如下图所示:
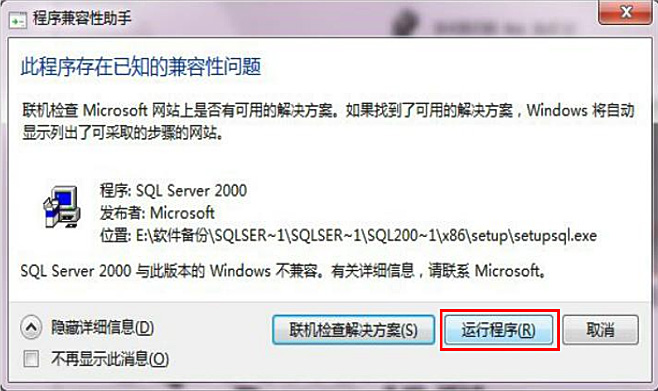
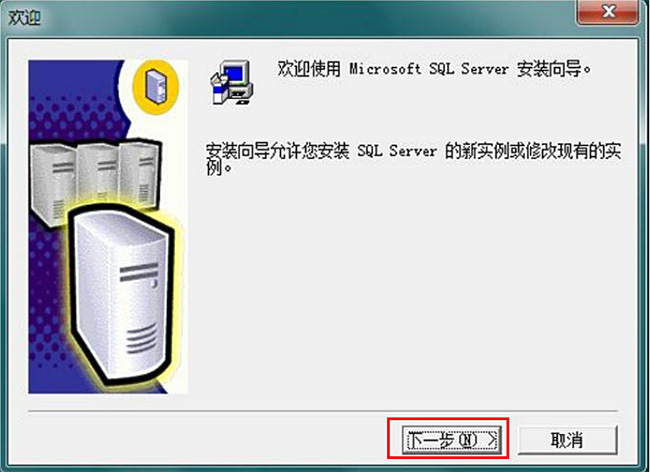
Step5:进入安装向导界面,单击“下一步”(红框标记),如下图所示:
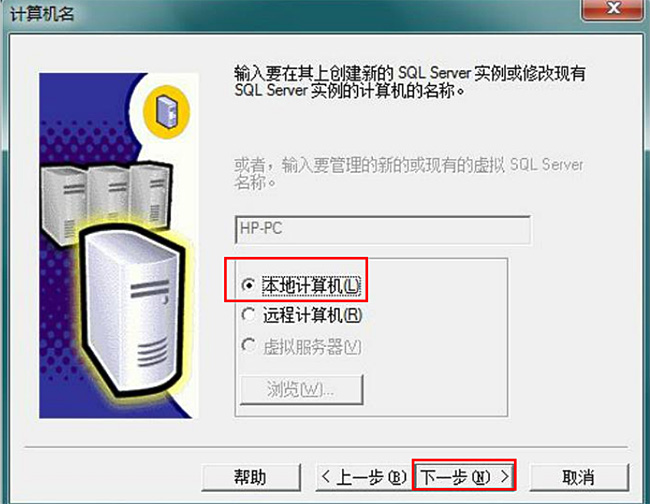
Step7:选择【创建新的SQL SERVER实例,或安装客户端工具】(红框标记),单击“下一步”(红框标记),如下图所示:
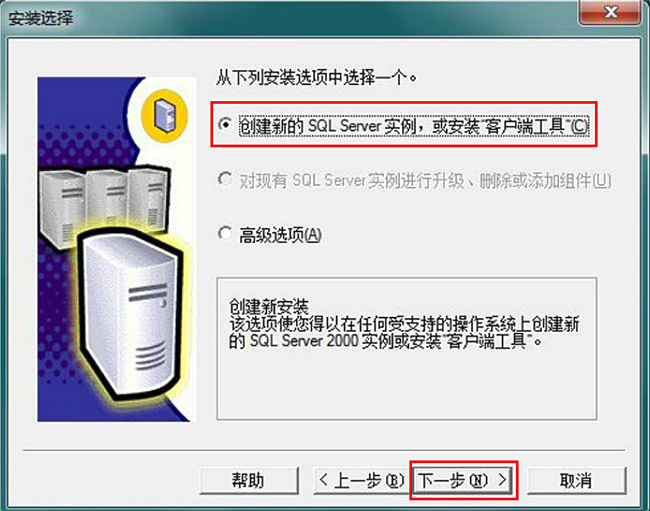
Step8:在“用户信息”对话框中输入姓名、公司名称,然后单击“下一步”,弹出“软件许可协议”对话框,选择“是”,进入安装定义界面,选择【服务器和客户端工具】(红框标记),如下图所示:

Step9:在“实例名”对话框中选择【默认】(红框标记),不用输入实例名。如果默认复选框不可用,则说明电脑中已安装SQL 的其它版本,这时必须输入新的实例名(如果使用的是新的实例名,则要注意SQL是 用那个实例名启动的,否则软件不能连接),或者根据情况退出安装,把其它版本卸载后再重新安装。然后单击“下一步”,如下图所示:
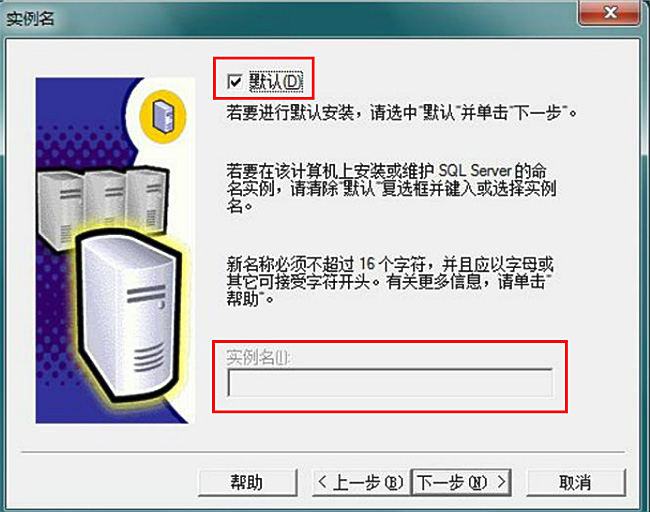
Step10:在“安装类型”对话框中选择【典型】(红框标记),目的文件夹中选择安装路径或使用默认的路径。然后单击“下一步”,如下图所示
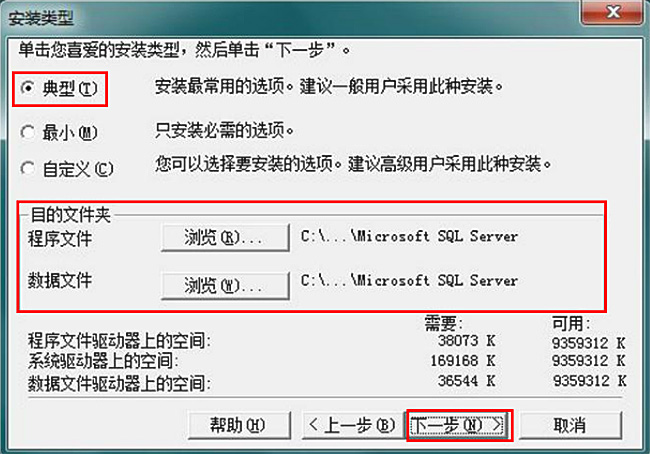
Step11:在“服务帐户”对话框中选择【对每个服务使用同一帐户。自动启动SQL SERVER服务】与【使用本地系统帐户】(红框标记),然后单击“下一步”,如下图所示:
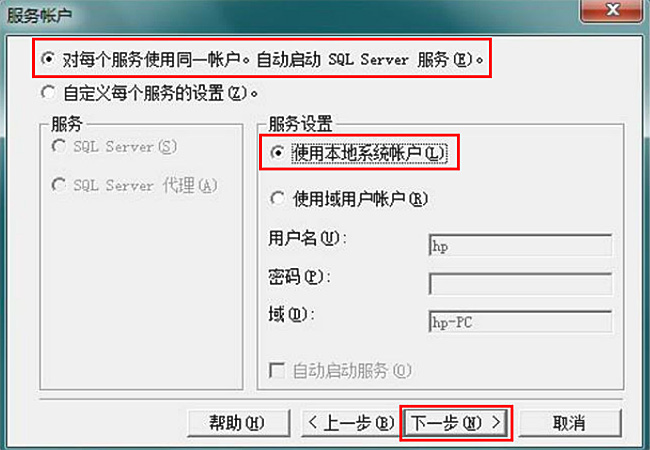
Step12:在“身份验证模式”对话框中选择【混合模式】与【添加sa登录密码】(红框标记),这个密码一定不能忘记(软件登录时需要验证),当然也可以选择“空密码(不推荐)”这个选项,这样就可以不设置密码了,然后单击“下一步”,如下图所示:
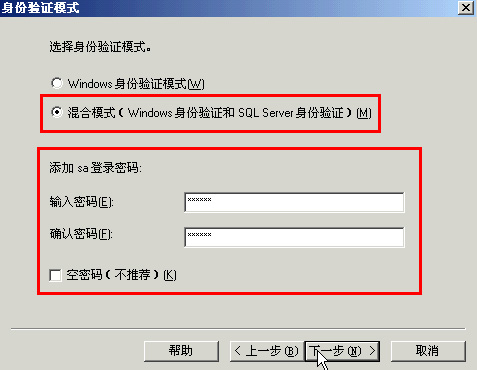
Step13:接下出现的是“开始复制文件”的准备界面,单击“下一步”开始安装,如果出现如下图所示的警告,直接单击“确定”继续安装。
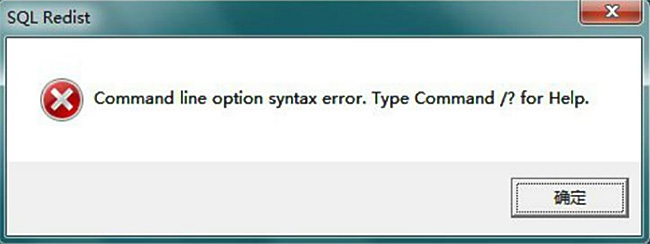
Step14:安装完成后,出现“安装完毕”界面,点“完成”即把SQL 数据库安装好了。
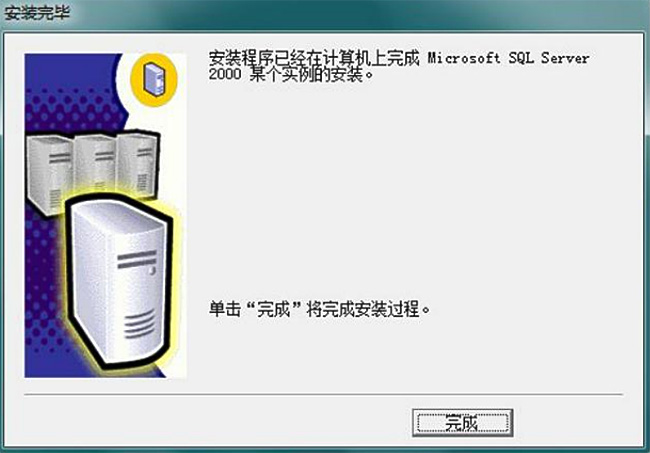
Step15:安装成功后,然后单击电脑左下角的“开始”→“程序”→“Microsoft SQL Server” →“服务管理器”,注意图标的箭头要为绿色,并设置为自动启动服务。
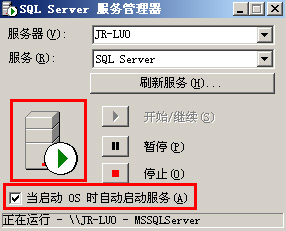
服务管理器启动后,在电脑的右下角会出现一个带绿色箭头的图标![]() ,如果不是绿色箭头,则没有启动数据库,要双击进行设置。
,如果不是绿色箭头,则没有启动数据库,要双击进行设置。
以上就是win7/win7安装mssql的方式~~~~~
问题未解决?付费解决问题加Q或微信 2589053300 (即Q号又微信号)右上方扫一扫可加博主微信
所写所说,是心之所感,思之所悟,行之所得;文当无敷衍,落笔求简洁。 以所舍,求所获;有所依,方所成!
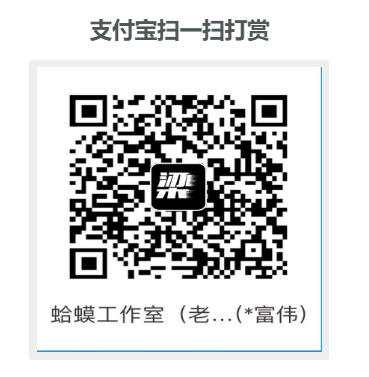 支付宝赞助
支付宝赞助 微信赞助
微信赞助





