Windows操作系统安装(SQL Sereve 2019 )SQL2019的方法以及图解
[重要通告]如您遇疑难杂症,本站支持知识付费业务,扫右边二维码加博主微信,可节省您宝贵时间哦!
总有一些想尝鲜的朋友,想使用win2019哇,数据库也使用SQL2019呀,等等之类的,这些都是无可厚非的,毕竟高版本好用,但也并不是真的这样,但依然还是来做个教程,其实安装SQL的版本从后期的2016-2017-2019安装基本一致;这里介绍的就用SQL Sereve 2019 CTP(Community Test Preview 社区测试试用版 )来做演示哈;
前期的准备工作,就是下载SQL2019还有就是SQL Server Management Studio (SSMS)
当然,站内也有2016 2017版本安装,其实都是一样的,具体请看。。。
SqlServer2017(mssql2017)下载地址以及粗略安装教程(含SQL2016安装图解教程)
一.安装版本:
1.SQL Sereve 2019 CTP(Community Test Preview 社区测试试用版 )
下载地址:
https://www.microsoft.com/en-us/evalcenter/evaluate-sql-server-2019-ctp
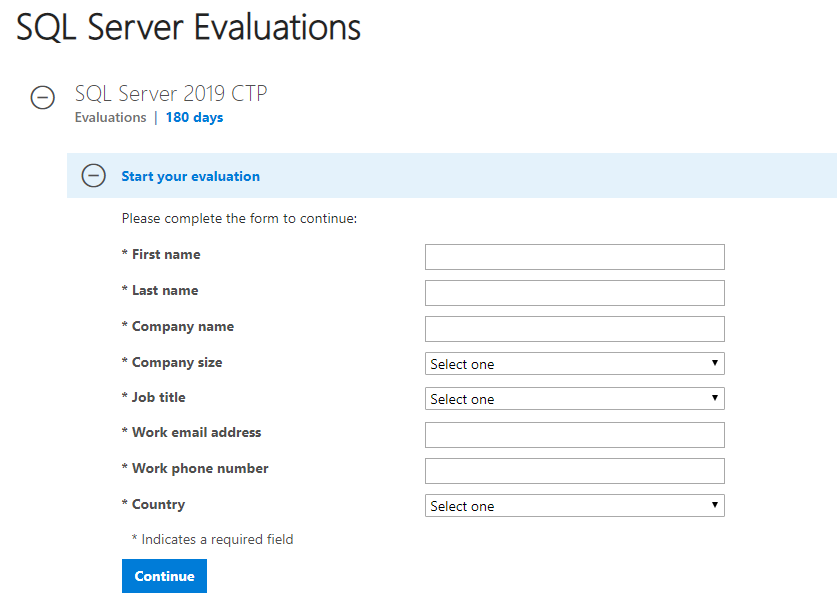
此处使用的是SQL sercer的试用版本,建议使用以前发行的RTM(零售版)版本 下载地址:
https://msdn.itellyou.cn/
打开网址选择 服务器 选择 你想要的SQL版本并下载所需的版本即可;下载的文件应该为iso镜像文件。
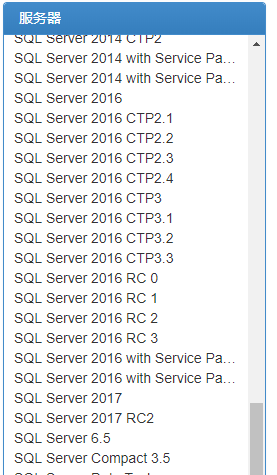
2.Microsoft SQL Server Management Studio 18
下载网址:
https://docs.microsoft.com/zh-cn/sql/ssms/download-sql-server-management-studio-ssms?view=sql-server-2017
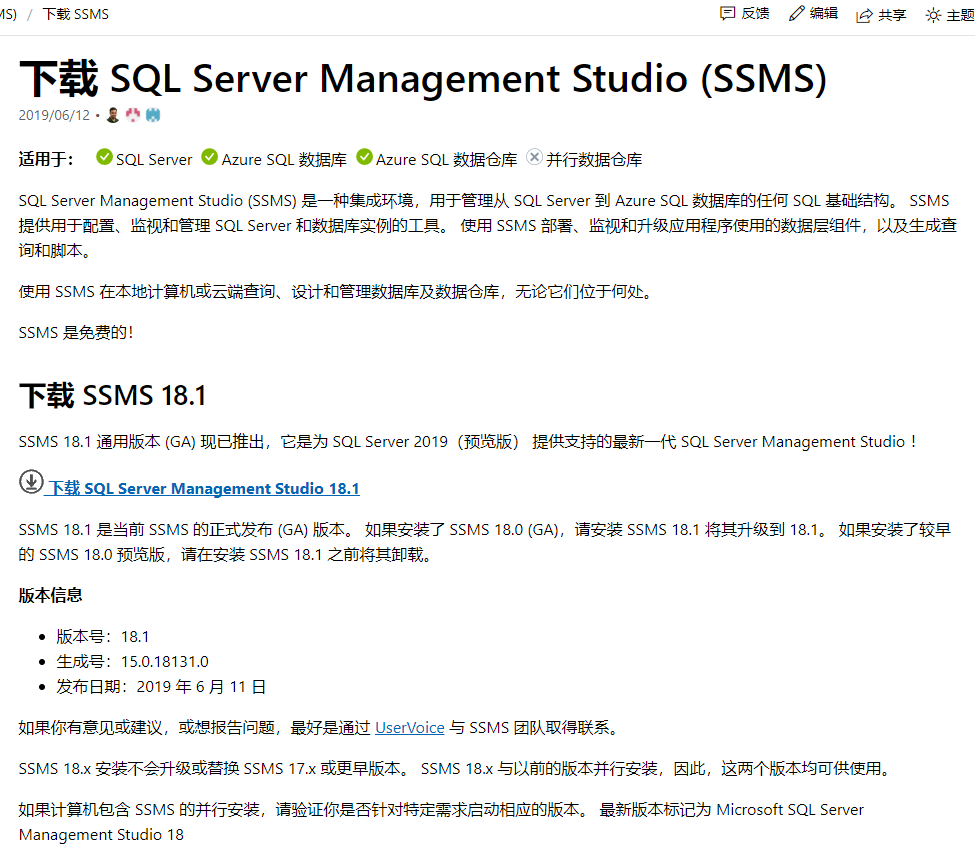
二.安装步骤:
1.SQL Server 2019的安装
1.选择已经下载好的iso文件并将其打开
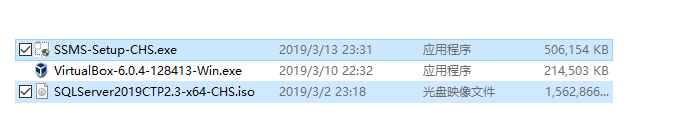
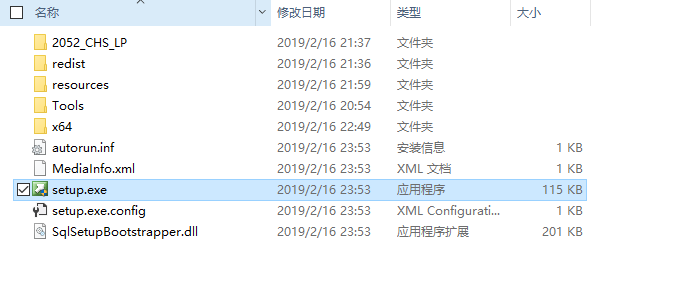
2.打开后点击安装->全新SQL Server 独立安装或先现有安装添加功能选项;
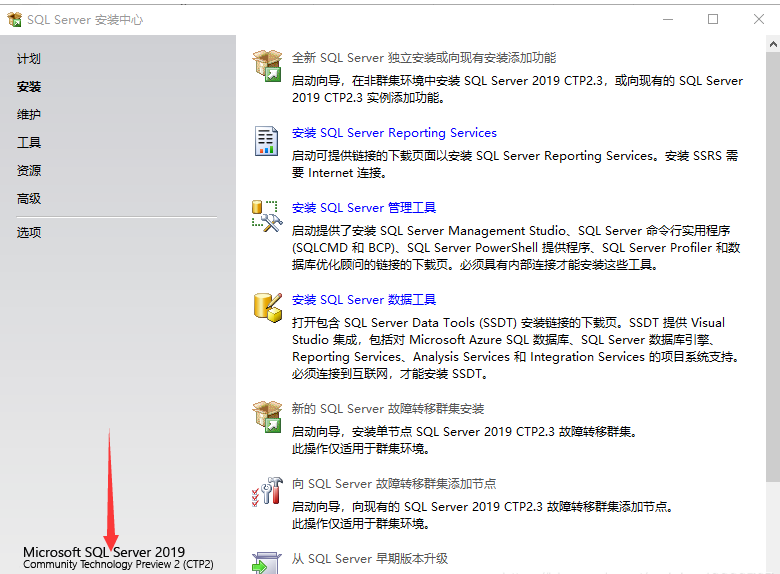
3.进入安装界面按步骤点击下一步知道安装类型(在安装规则时会碰到windows防火墙的警告,不用理会),然后点击执行SQL Server 2019 CTP2.3的全新安装。
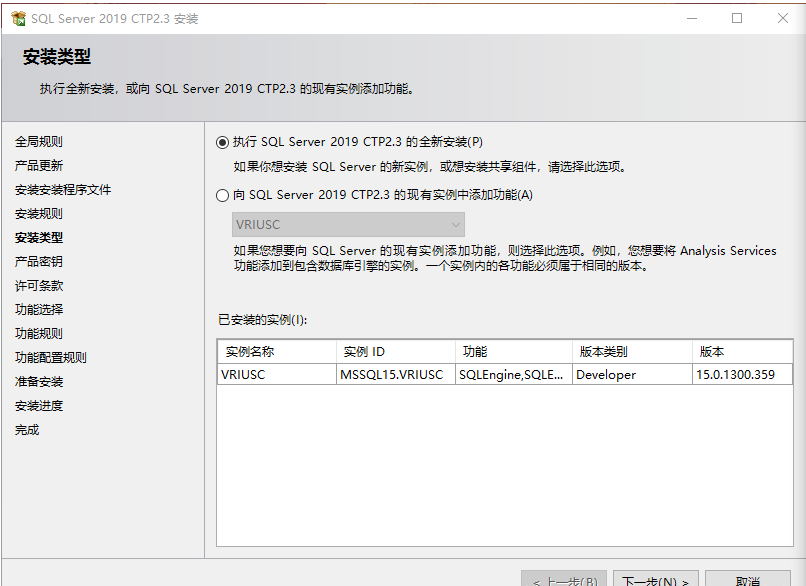
4.选择自己所需要的版本,在这里我们选择developer版本。硬盘容量较为紧张的用户也可以选择Express。CDK可以百度一下下,此处就不提供CDK了~
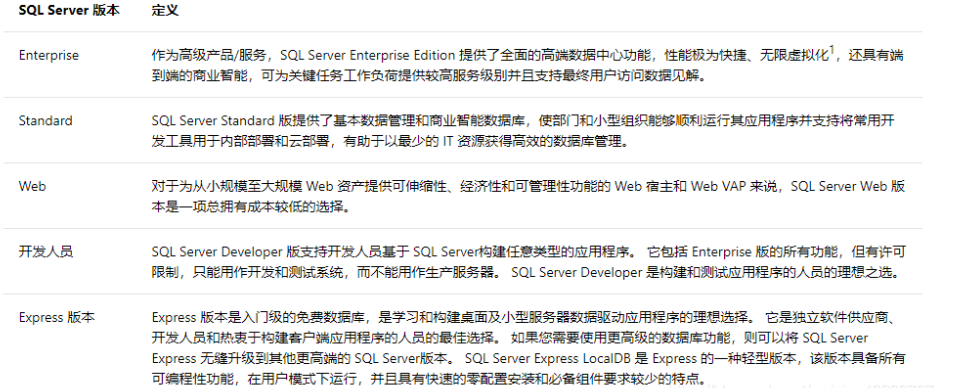

5.点击下一步到功能选择界面,选择自己所需的功能,不建议全选,根本很多的功能是无用的。必选:数据库引擎服务、和SQL复制。(建议直接按下图选择),并选择安装的实例根目录,建议默认安装就好。此刻还有一个关于2016 2017必选的项目,请参阅sql server2016-2017(MSSQL2016-2017)必装的组件

6.可以选择默认实例,如本地还有其他SQL的话,请重新命名,不可重复哦。

7.默认下一步到数据库引擎配置。选择混合模式,并设置密码。此时用户名为sa,并点击添加当前用户添加用户。

8.默认下一步等待程序安装完成,请看下图就是安装成功的界面;
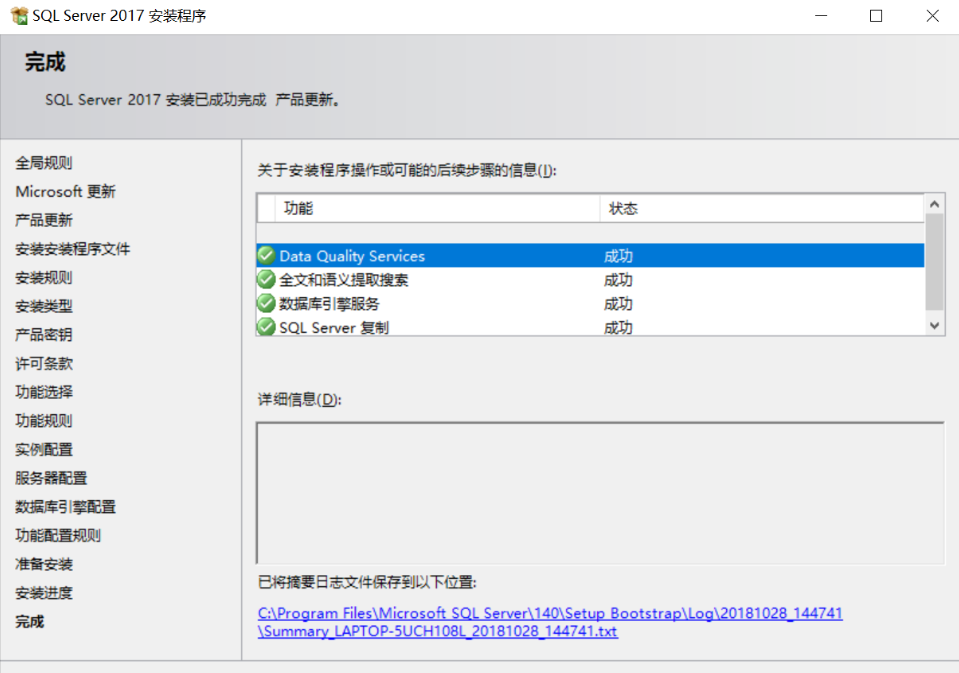
二.SSMS的安装
1.点击SSMS0-Setup_CHS.exe,默认安装即可。

3.打开软件并应用。
1.点击开始列表找到Microsoft SQL Server Management studio.点击并打开它。
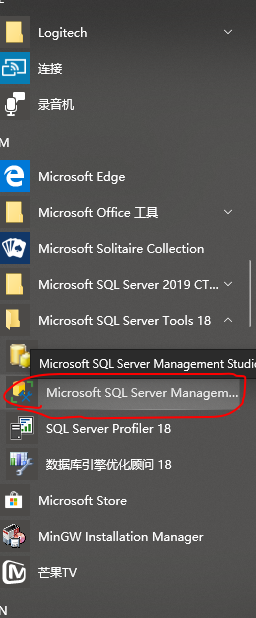
2.服务器名与上面的实例ID相对应,然后点击点击连接即可;(PS:服务器名称哪里可以是计算机名称,也可以是localhost,也可以是一个点 <.>)
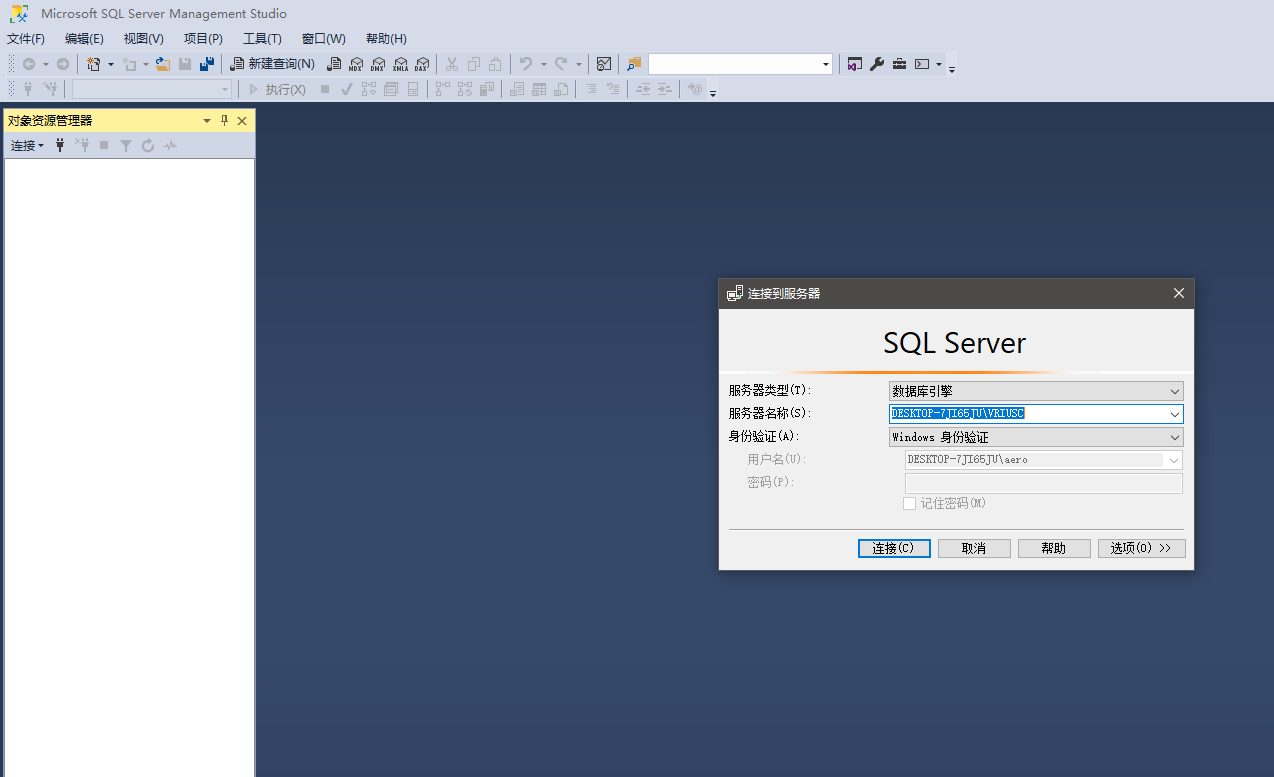
3.下面就可以使用SQL Server 2019了。(其他版本也一样,具体请参阅以下版本 SqlServer2017(mssql2017)下载地址以及粗略安装教程(含SQL2016安装图解教程))
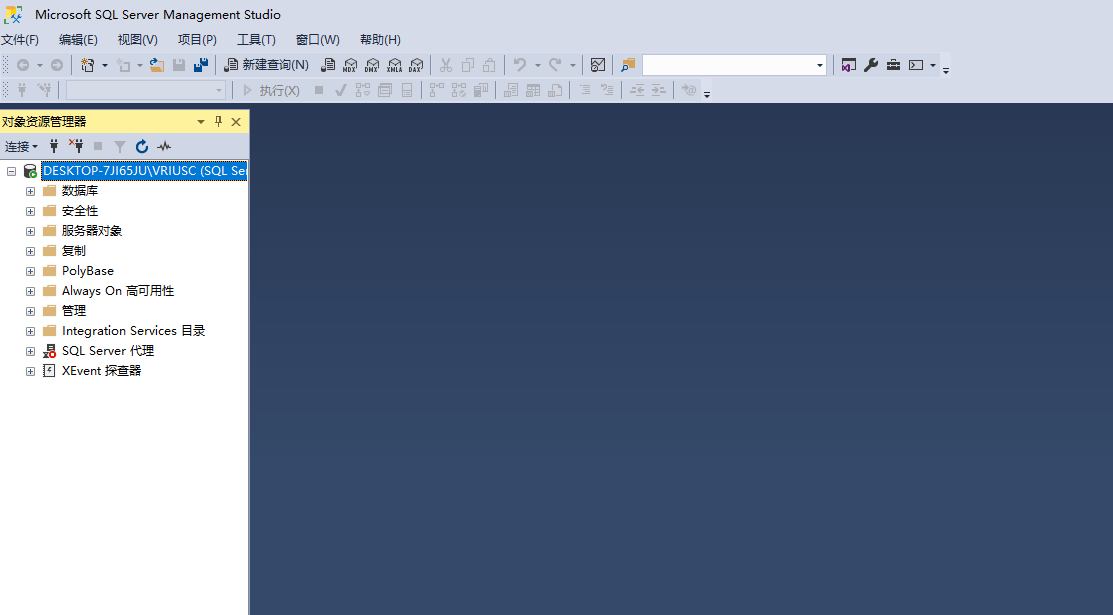
问题未解决?付费解决问题加Q或微信 2589053300 (即Q号又微信号)右上方扫一扫可加博主微信
所写所说,是心之所感,思之所悟,行之所得;文当无敷衍,落笔求简洁。 以所舍,求所获;有所依,方所成!
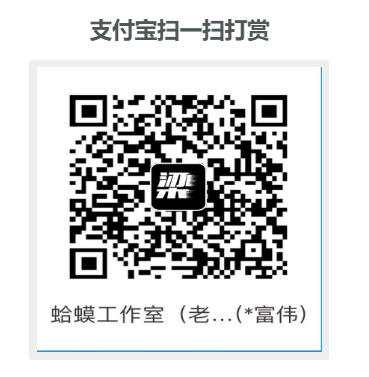 支付宝赞助
支付宝赞助 微信赞助
微信赞助





