centos8如何安装?全图图解centos8安装(centos8傻瓜式图文教程)
[重要通告]如您遇疑难杂症,本站支持知识付费业务,扫右边二维码加博主微信,可节省您宝贵时间哦!
今天需要测试一个邮局的系统,虽然没有强迫安装centos8,但是有新的还是装下新版本还是比较好的,今天就装了一下centos8,随便做个教程;
CentOS 8 的新特性
- DNF 成为了默认的软件包管理器,同时 yum 仍然是可用的
- 使用网络管理器(
nmcli和nmtui)进行网络配置,移除了网络脚本 - 使用 Podman 进行容器管理
- 引入了两个新的包仓库:BaseOS 和 AppStream
- 使用 Cockpit 作为默认的系统管理工具
- 默认使用 Wayland 作为显示服务器
iptables将被nftables取代- 使用 Linux 内核 4.18
- 提供 PHP 7.2、Python 3.6、Ansible 2.8、VIM 8.0 和 Squid 4
CentOS 8 所需的最低硬件配置:
- 2 GB RAM
- 64 位 x86 架构、2 GHz 或以上的 CPU
- 20 GB 硬盘空间
CentOS 8 安装图解
镜像下载
国内源下载镜像:(推荐)
http://mirrors.aliyun.com/centos/8.0.1905/isos/x86_64/CentOS-8-x86_64-1905-dvd1.iso
国外源下载镜像:(不建议)
http://mirror.qoxy.com/centos/8.0.1905/isos/x86_64/CentOS-8-x86_64-1905-dvd1.iso
安装过程
点击“编辑虚拟机设置”如图:
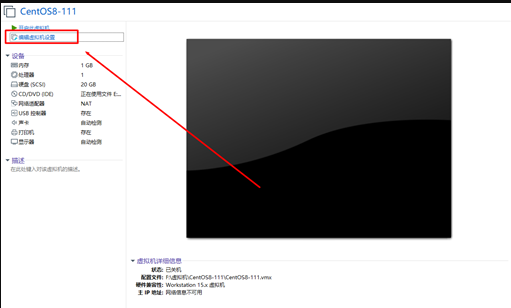
点击CD/DVD(IDE)插入光盘,如图:
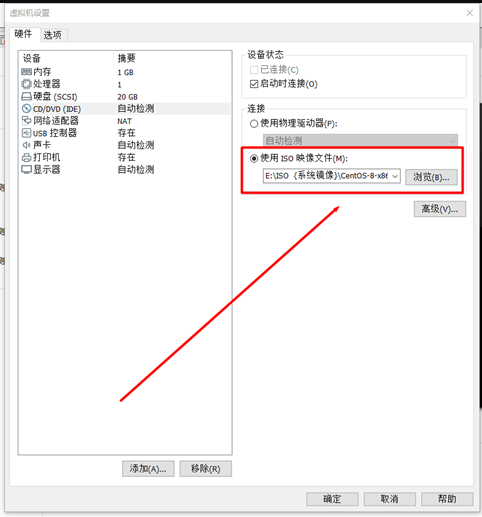
开启虚拟机,如图:
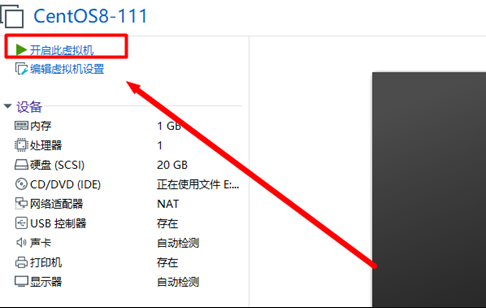
选择第一项,回车,如图:
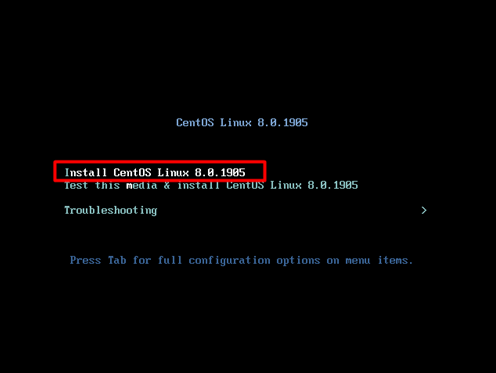
加载过程稍等片刻;选择中文语言,下一步点击“继续”按钮,如图: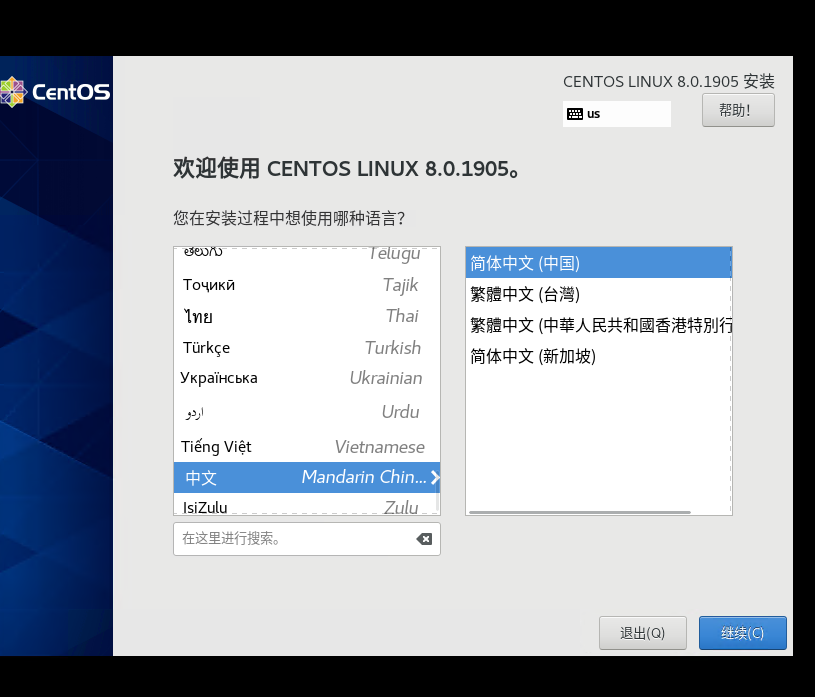
选择安装目的地,如图:
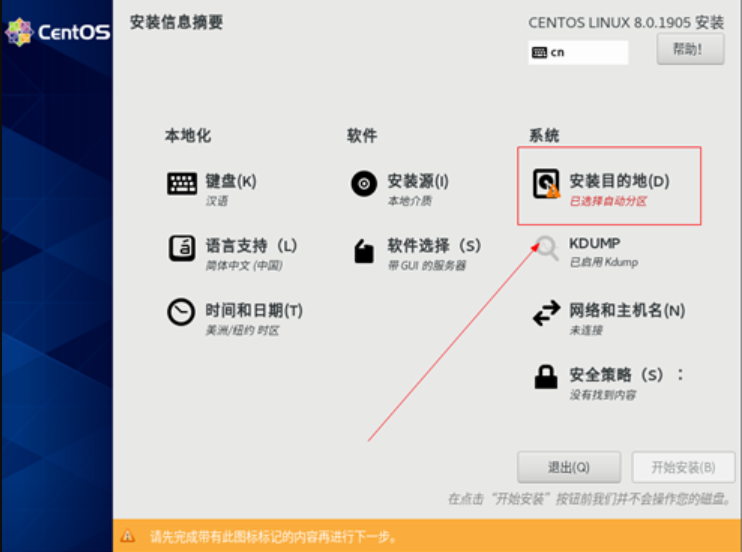
进入之后,第一步选择“自定义”(当然可以根据自己的需求设置),最后点击确定,如图:
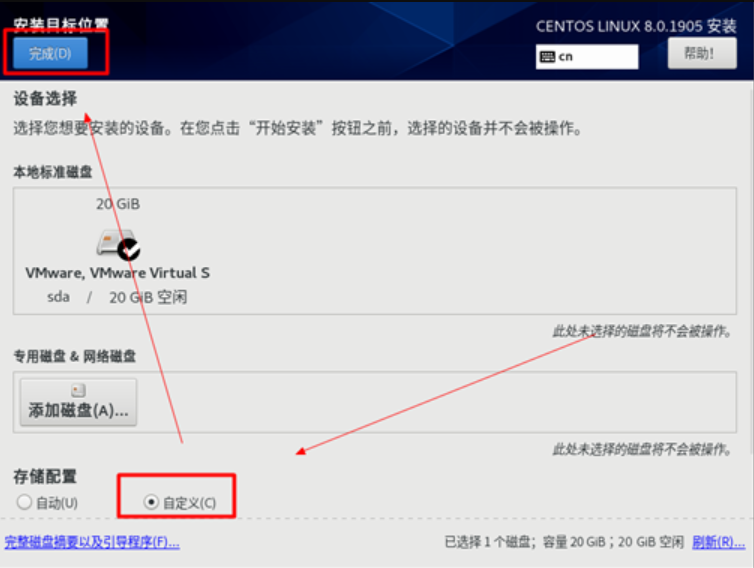
点击过确定会出现手动分区,点击 如图所示:
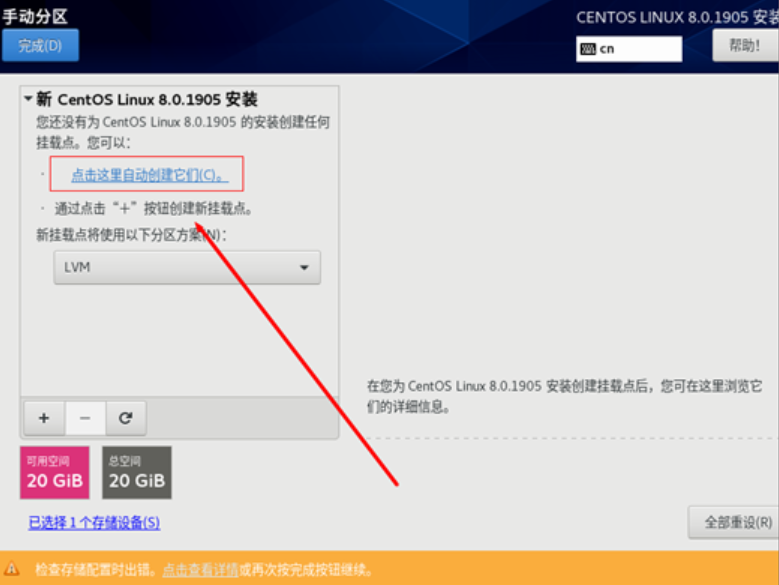
点击过之后,后出现以下图:(选择/boot sda1)
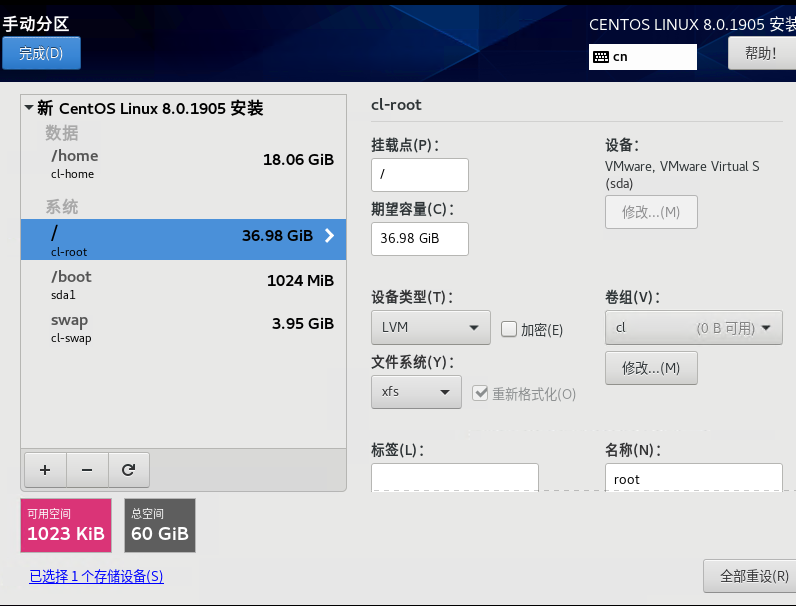
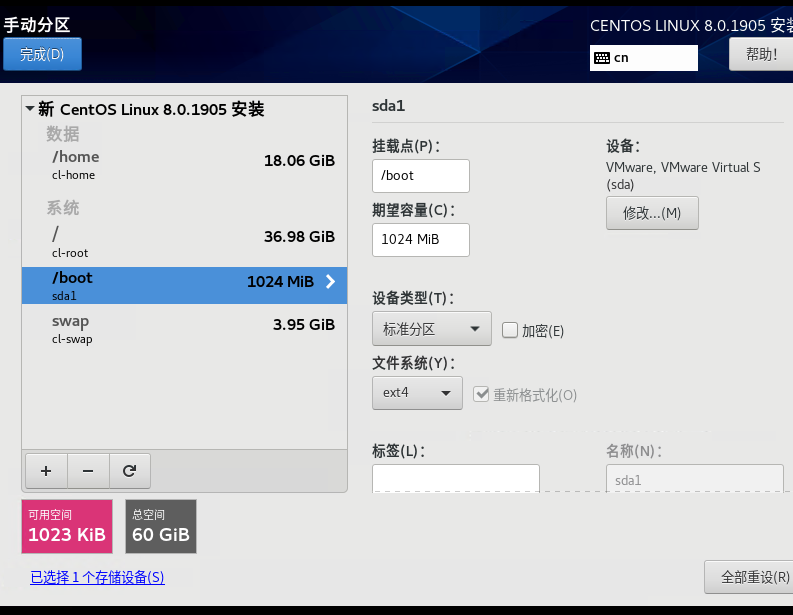
点击确定,会弹出更改摘要,点击“接收更改”,如图:
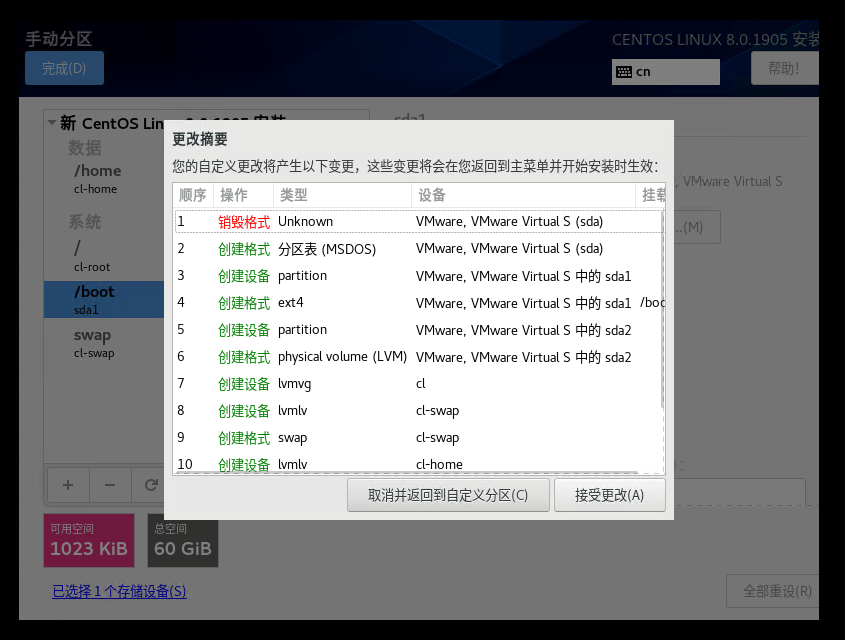
选择你要安装的软件,如图:根据自己的需求安装图形界面,和最小化安装,(我这里是安装的图像化);
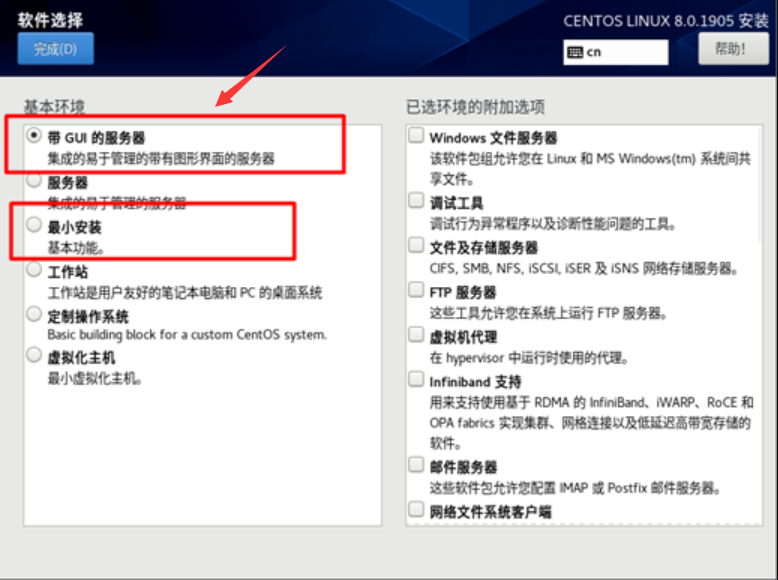
更改当前地区时间,(亚洲-上海时区)不说相信大家也都会:最后点击“开始安装”按钮;
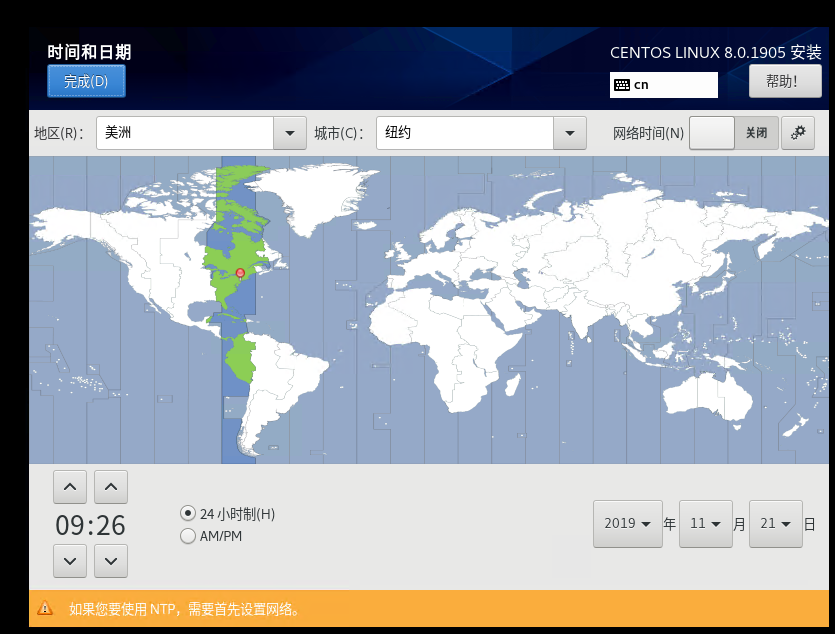
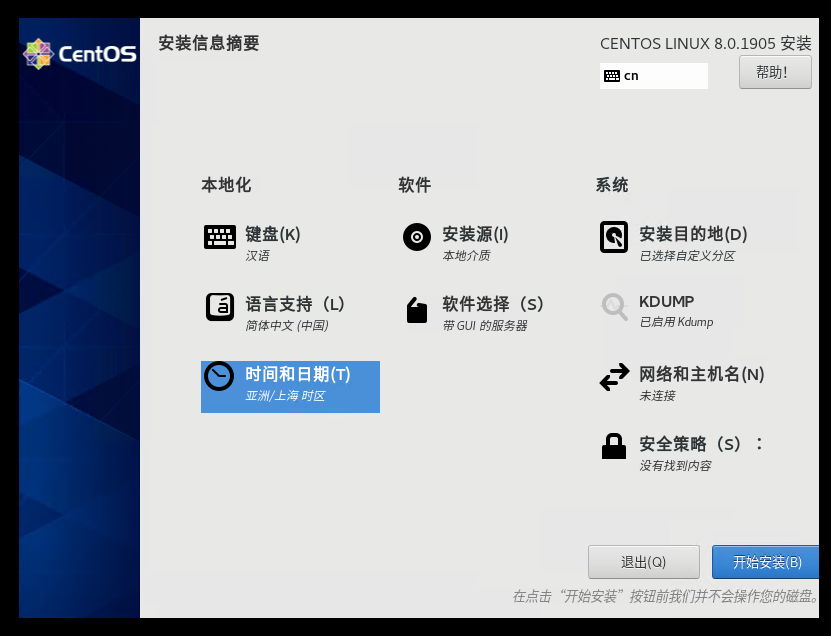
会出现以下界面,点击钥匙图样,给root用户设置密码,咱这里按照设置root密码:123456,
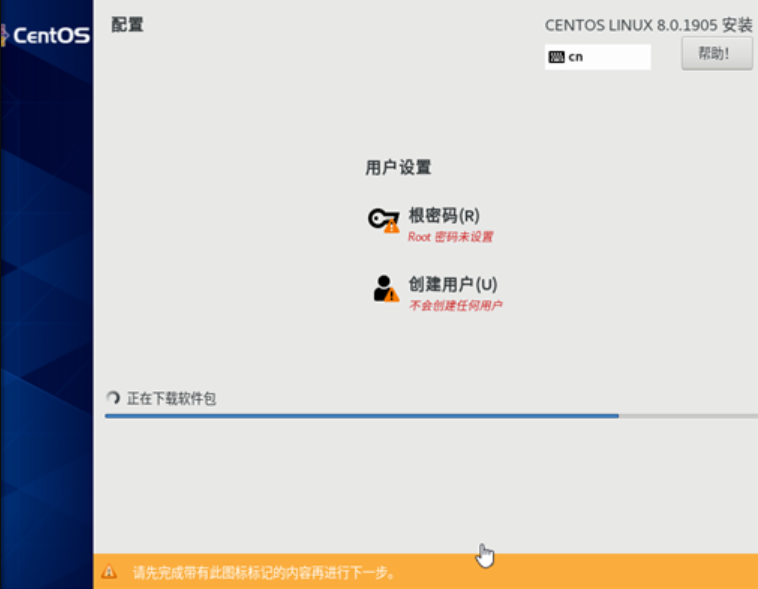

设置完密码后,就会自动往下继续,如果没有设置密码,就会再哪里暂停中;
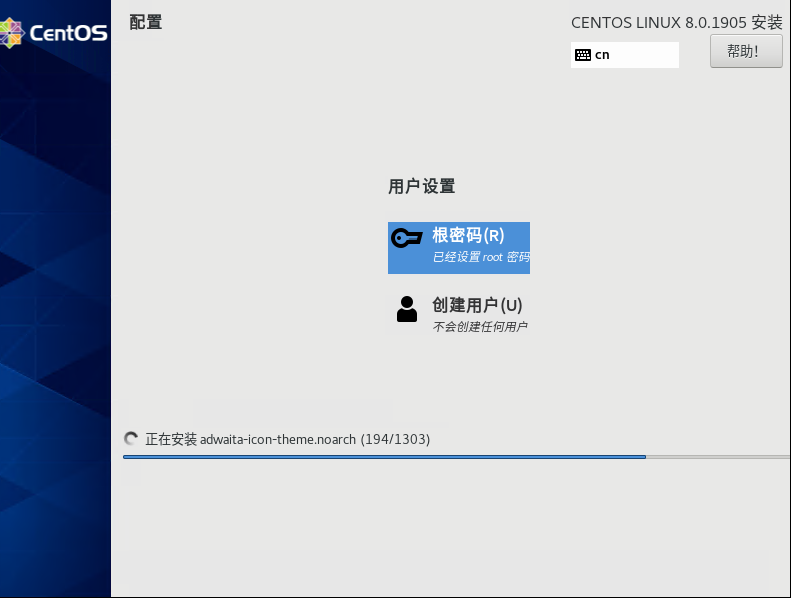
CentOS 8 安装完成,然后点击重启,重启CentOS 8 系统;
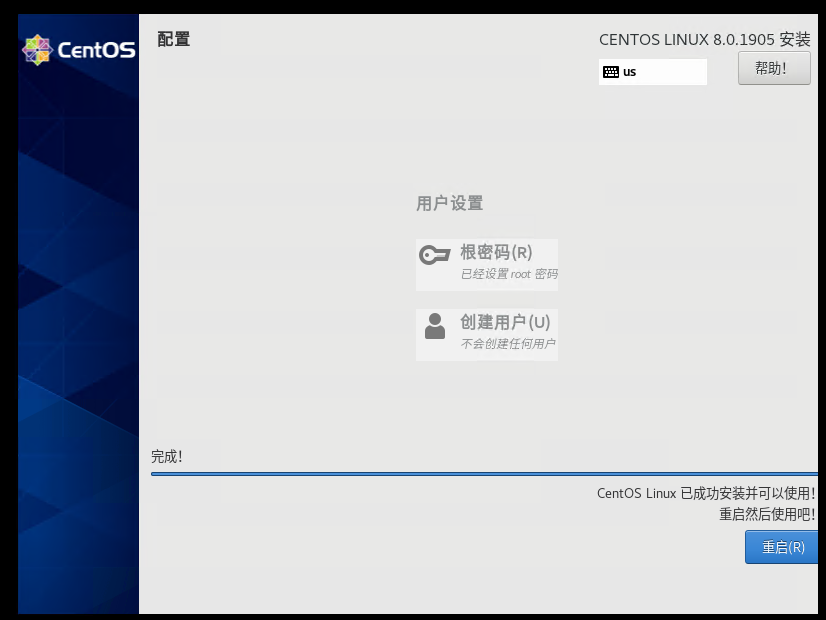
重启进入界面会遇到以下如图:
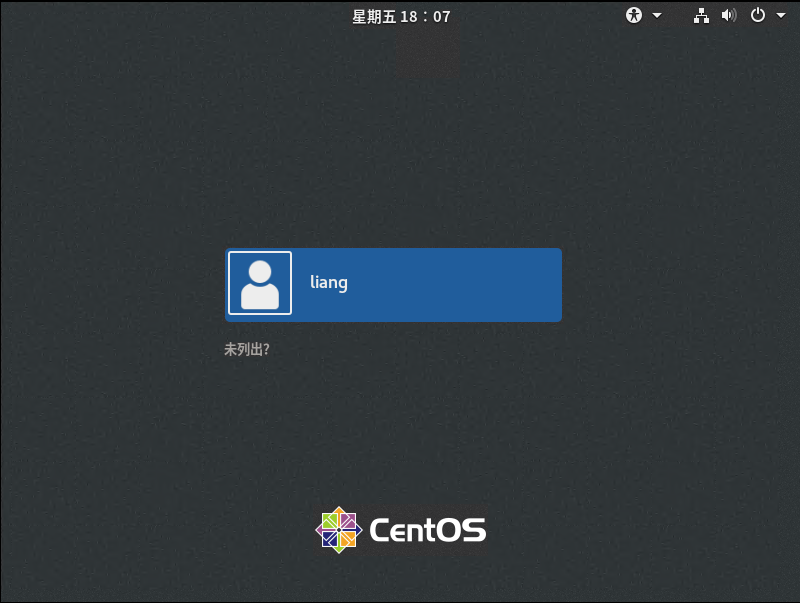
点击进去 勾选同意许可协议 然后点完成即可;
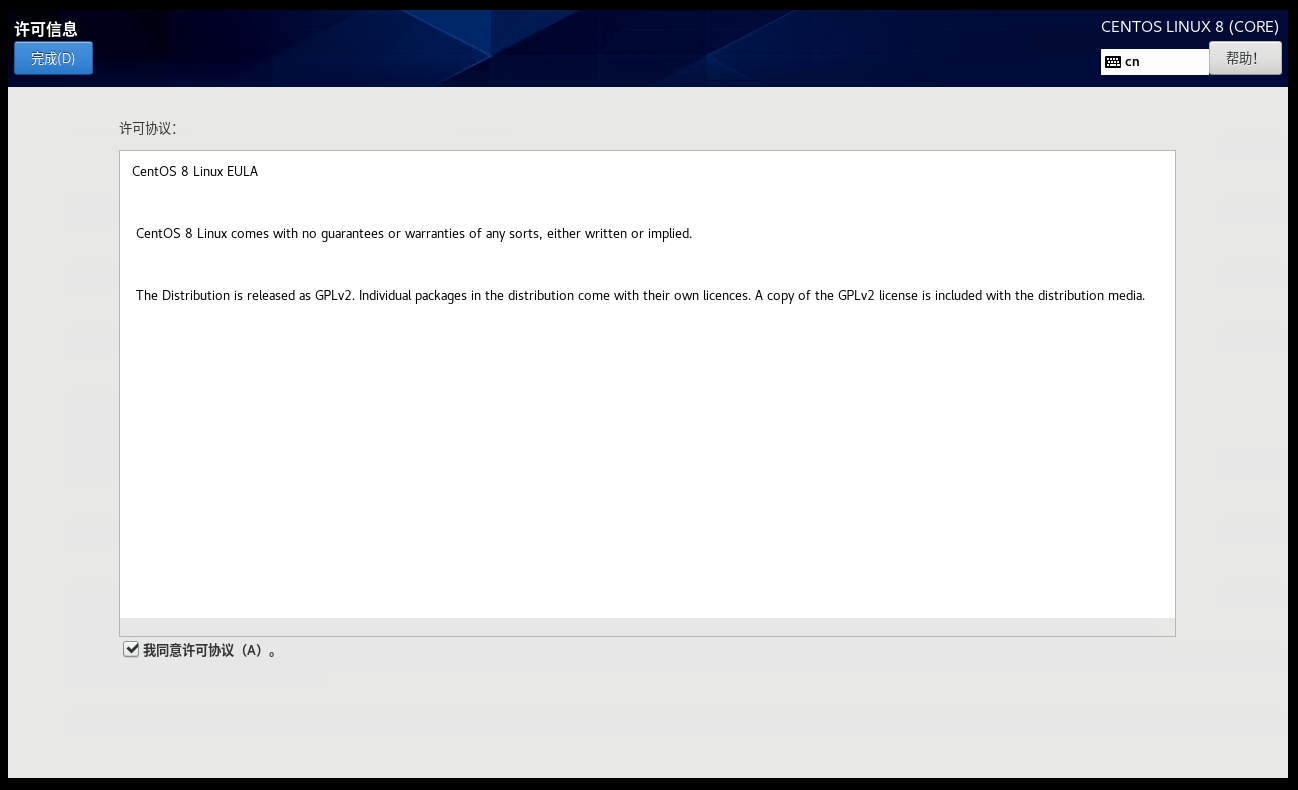
选择汉语,如下图:
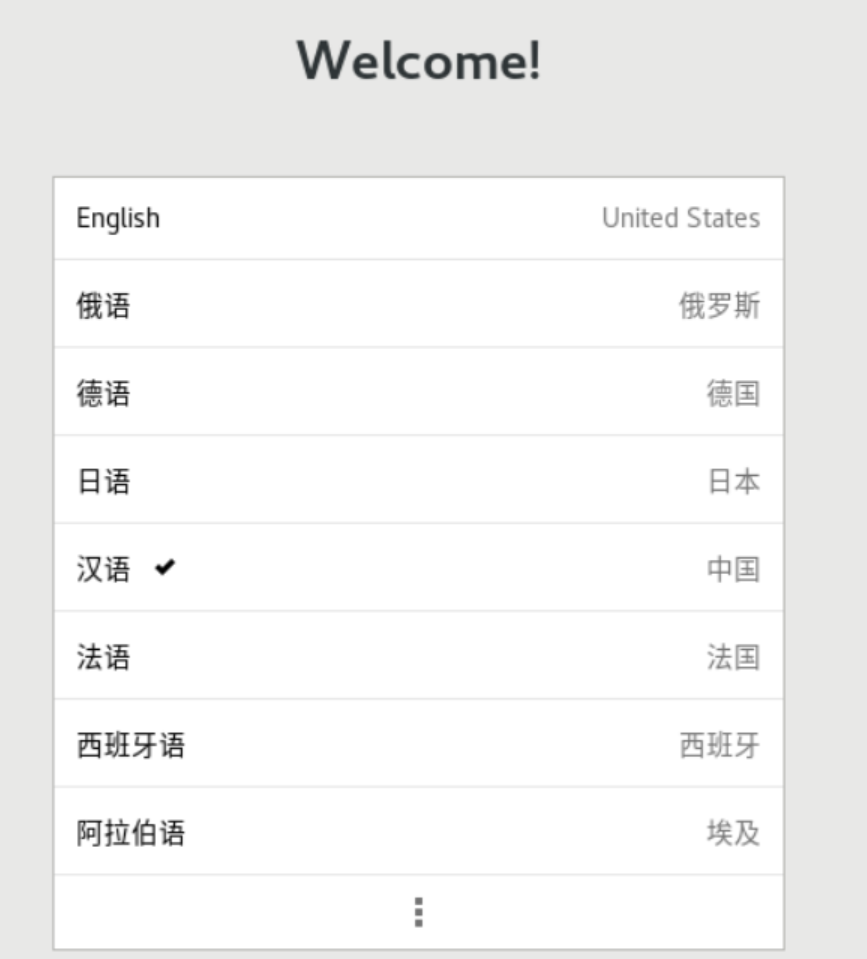
然后设置完成即将进入桌面系统;
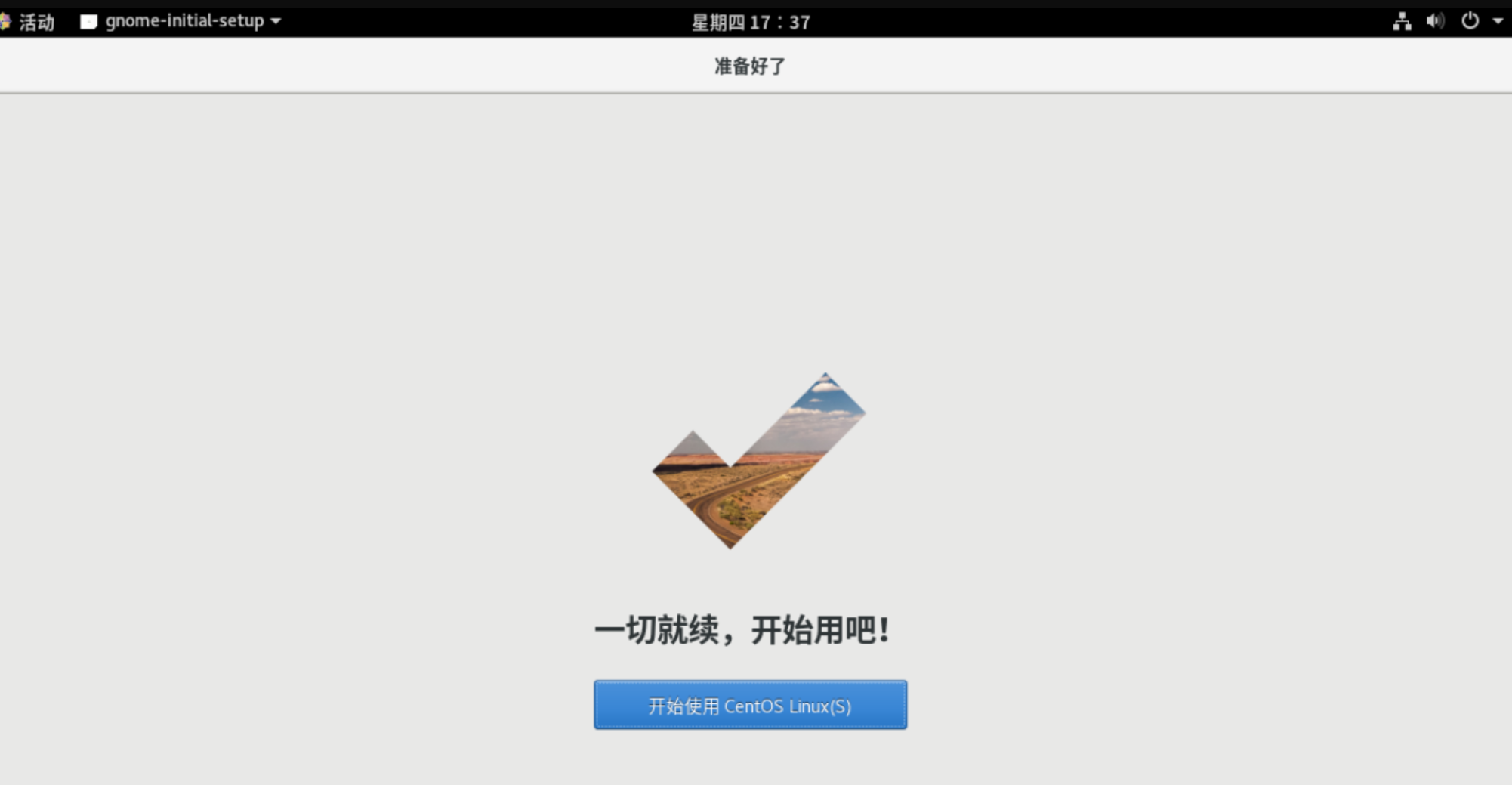
进入桌面系统:
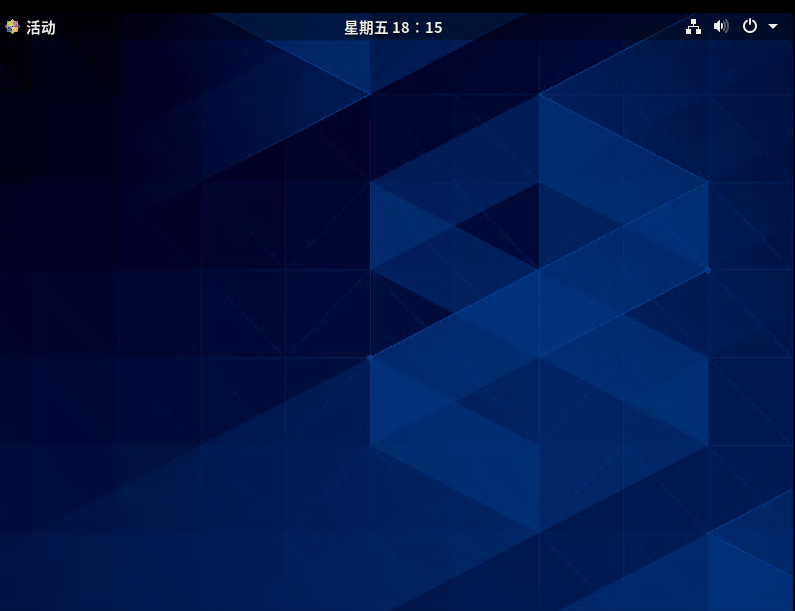
是不是感觉centos8特别新奇,突然发现和centos7桌面差距也是有点儿大;当想要找命令终端右击鼠标发现没有了,其实是把命令终端设计一边了;如图:(可以点左上角的活动一下 即可出现)
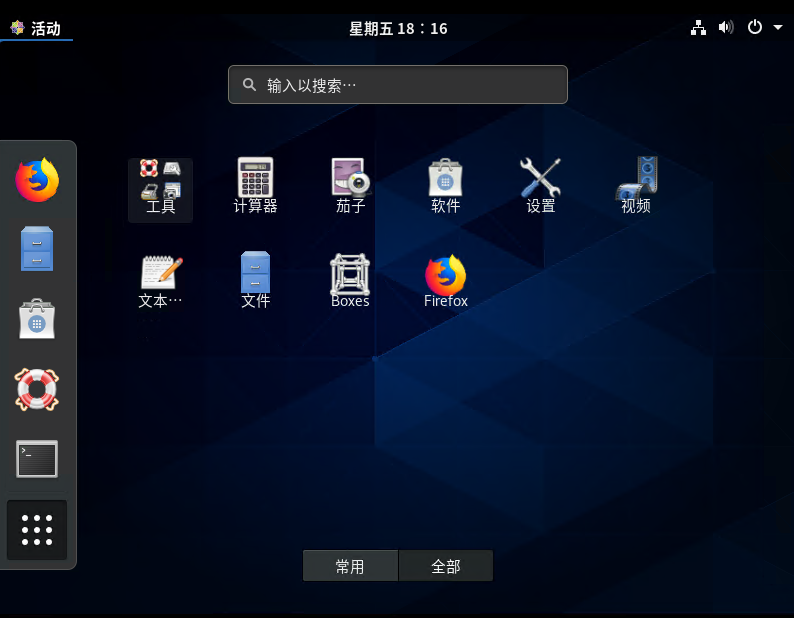
想使用终端命令,就点一下左边的箭头指向的哪里,会自动出现终端两个字哦;
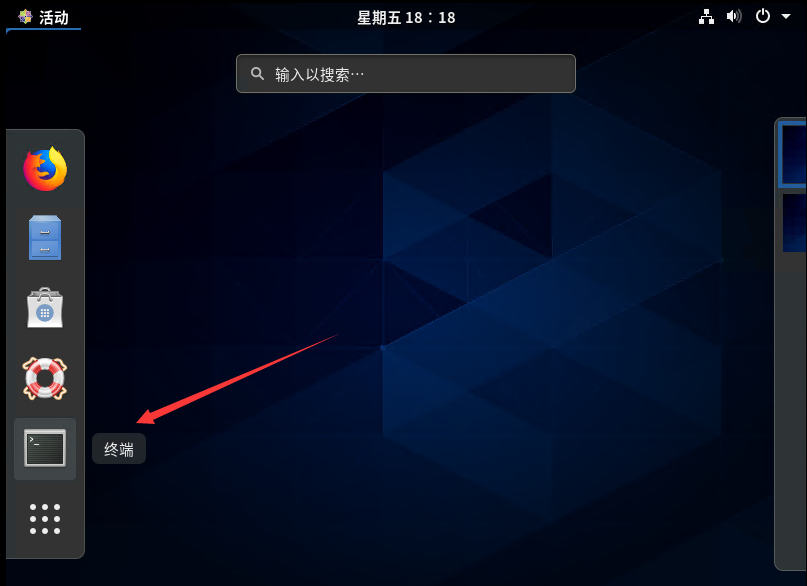
进入了终端命令区域;
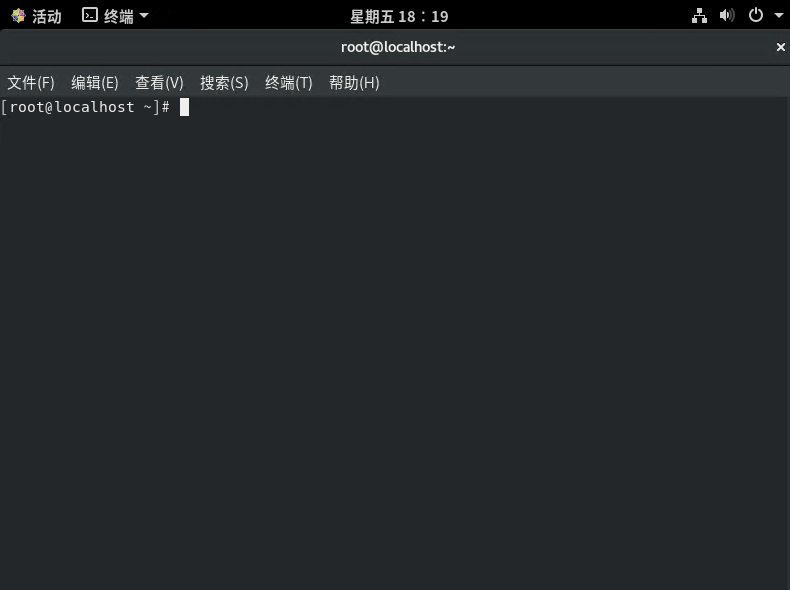
以上就是整个的 CentOS 8 安装图文教程,至此已经完成了 CentOS 8 的安装。祝各位小伙伴玩的愉快!
问题未解决?付费解决问题加Q或微信 2589053300 (即Q号又微信号)右上方扫一扫可加博主微信
所写所说,是心之所感,思之所悟,行之所得;文当无敷衍,落笔求简洁。 以所舍,求所获;有所依,方所成!
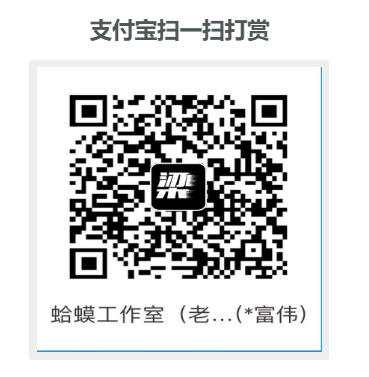 支付宝赞助
支付宝赞助 微信赞助
微信赞助





