Windows系统在Vmware Workstation下详细图解安装CentOS7操作系统
[重要通告]如您遇疑难杂症,本站支持知识付费业务,扫右边二维码加博主微信,可节省您宝贵时间哦!
前两天因为测试邮件系统EwoMail安装CentOS8,也相对的做了教程 centos8如何安装?全图图解centos8安装(centos8傻瓜式图文教程) 今天测试别的东西,CentOS8就不支持了,必须安装CentOS7才可以,然后也相对应的做个教程,具体请往下看哦;
1.安装操作系统
安装CentOS7,还是在虚拟机里,毕竟方便,如果不会请参阅站内文章 傻瓜式Vmware Workstation PRO 15新建虚拟机基础配置全程图文教程
- Install CentOS 7 安装CentOS 7
- Test this media & install CentOS 7 测试安装文件并安装CentOS 7
- Troubleshooting 修复故障
选择第一项,安装直接CentOS 7,回车,进入下面的界面
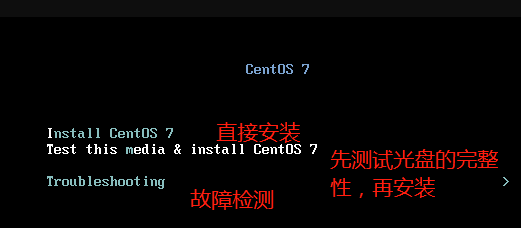
2.选择语言
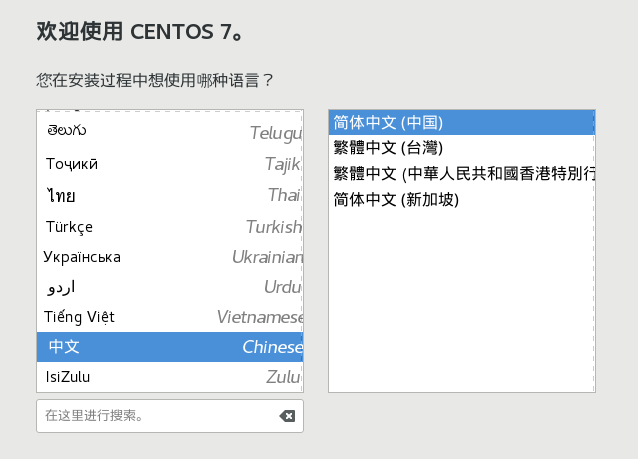
3.软件选择
对于初学者-GUI的服务器,同时把“开发工具”相关的软件包也安装上

4. 磁盘分区
(1)先选择我要配置分区

(2)选择标准分区
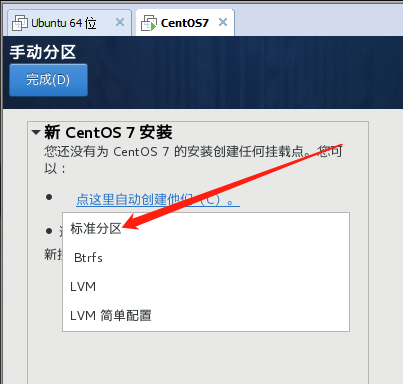
(3)分区以及解说分区
设备类型选择默认的标准分区,文件系统类型为xfs,Centos7支持brtfs,生产环境不建议选择,btrfs文件系统目前技术尚未成熟,只是作为一种前瞻技术。
boot 分区: 是引导分区,作用:系统启动,在boot分区存放着grub,内核文件等,一般200M就够。
swap交换分区: 内存扩展分区 交换分区 给多大? 以前内存比较小的时候,都是1.5到2倍的物理内存。
现在物理内存比较大一般最多:8G到16G,如果系统使用到了swap分区,就直接添加物理内存或排查一下服务器有没有被黑。
/ 根 : 所有文件的根 绝对路径的开始标志
sda:表示第一块磁盘

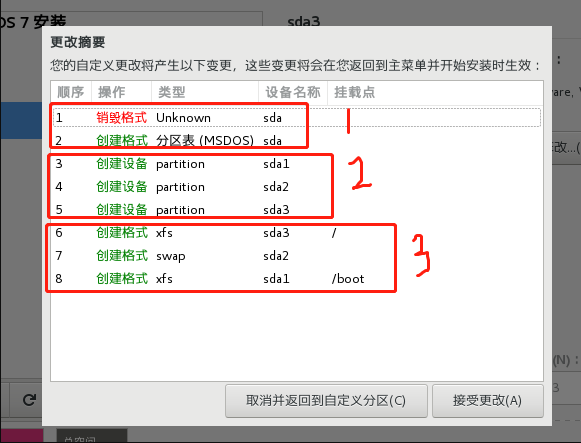
4.关闭kdump
KDUMP基本没啥用鸟用,直接关闭即可!
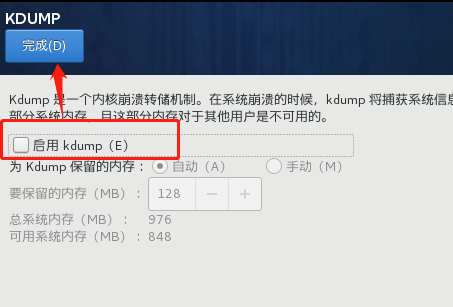
5.启用网络
默认网络是关闭的,可以输入自定义IP网络地址。

6.开始安装-配置密码
注:Root密码:123456,如果密码过于简单,需要单击两次完成进行确认 然后就完成了安装!

到此CentOS7安装教程结束,希望能帮助后来人;
问题未解决?付费解决问题加Q或微信 2589053300 (即Q号又微信号)右上方扫一扫可加博主微信
所写所说,是心之所感,思之所悟,行之所得;文当无敷衍,落笔求简洁。 以所舍,求所获;有所依,方所成!
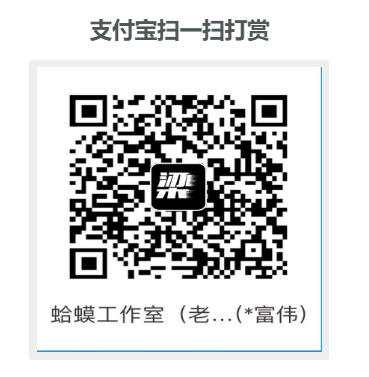 支付宝赞助
支付宝赞助 微信赞助
微信赞助





