SQL Server 2005(SQL2005)图解+文字详细安装过程及配置
[重要通告]如您遇疑难杂症,本站支持知识付费业务,扫右边二维码加博主微信,可节省您宝贵时间哦!
好久没有安装SQL Server2005,前几天因为客户的用友T3是sql2005数据库,自己也要匹配不是,就直接安装了一下,也特此写下安装步骤留下笔记,以前也是有,只是写的很笼统;SQL2005安装图解 其实这一个数据库也搞的哥身心匹配;
安装sql2005数据库分四个步骤;第一步、下载SQL Server 2005 ;第二步、安装IIS;第三步、详细安装sql2005;第四步、测试sql2005是否安装成;具体往下看;
第一步、SQL Server 2005下载
百度一下sql2005就会找到,找不到可以在本链接下载;(收取百度网盘SVIP费用)
第二步、安装IIS
安装SQL Server需要预先装好IIS:控制面板-程序-打开或关闭Windows功能,下图勾选全部都点上,点确定~(墙裂建议全部的选择,我只是测试没有全部选择);
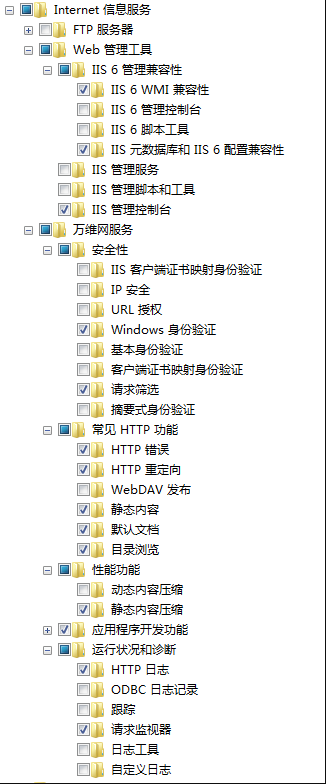
第三步、图文详细安装SQL Server 2005
把下载下来的sql2005.iso文件直接用winrar解压,得到如下如下文件:

双击splash点击安装,如下图:
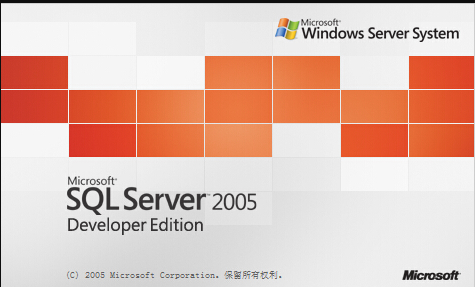
选择操作系统位数;在SQL Server 2005的开始界面,会有2个选项:基于 x86 的操作系统(8);;基于 x64 的操作系统(6)
这里的x86就是32位操作系统的意思,x64就是64位操作系统的意思。
在SQL Server 2005的开始界面,你需要根据你电脑操作系统的位数来选择安装对应的SQL Server 2005。 因我的系统是32位的Windows7,所以我选择“基于 x86 的操作系统(8)”
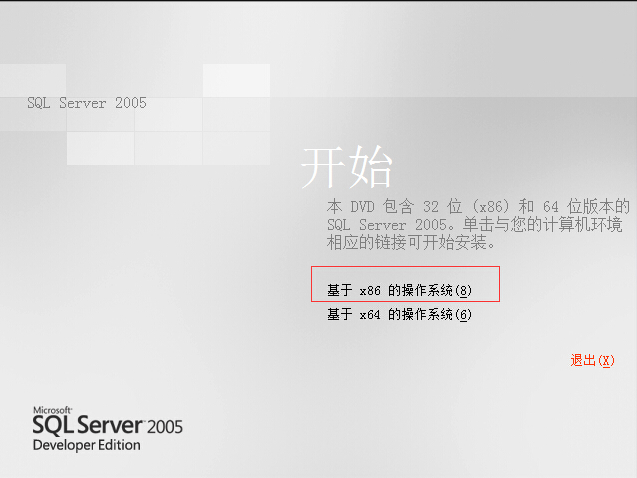
选择好操作系统的版本之后,根据需求,我安装只需要选择单击“服务器组件、工具、联机丛书和示例(C)”即可。如下图:出现如下选项
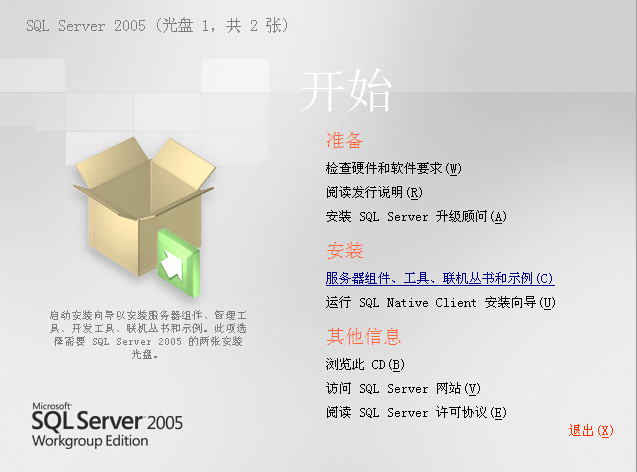
进入“最终用户许可协议”界面,勾选“我接受许可协议和条款”复选框,然后单击“下一步”
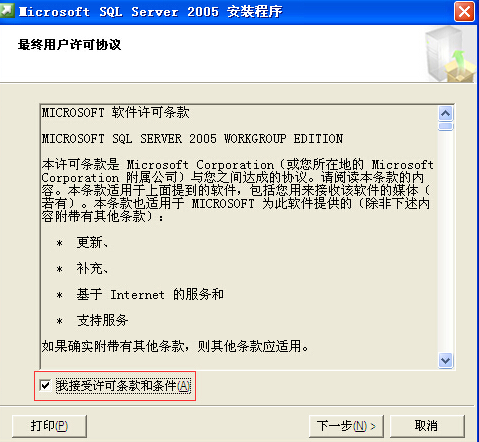
点击“安装”后,继续。

组件安装完成,请点击“下一步”继续。
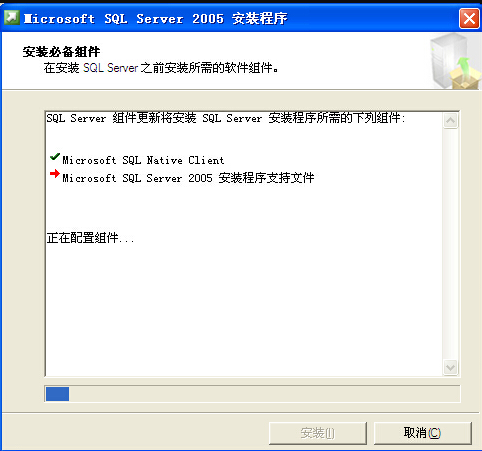
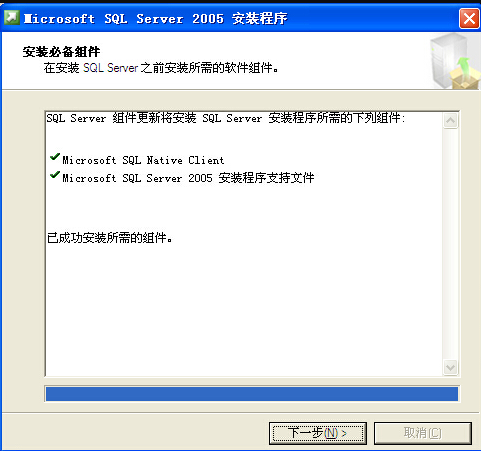
以上组件检测完成,软件开始正式进入安装重要组件,请点击“下一步”继续。
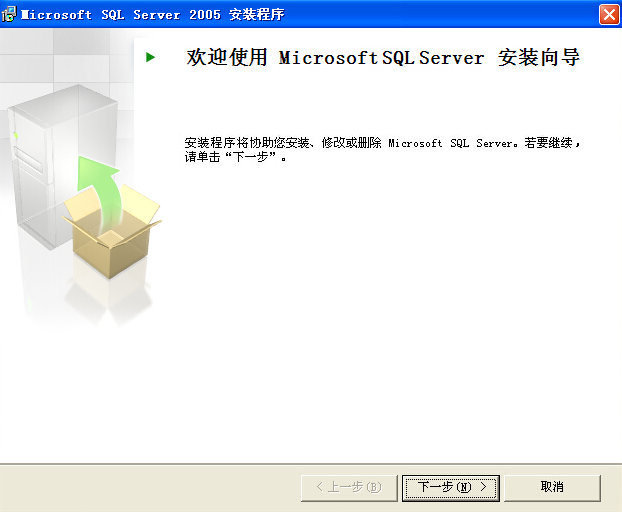
软件开始检查整个运行环境,是否适合“SQL2005”的运行
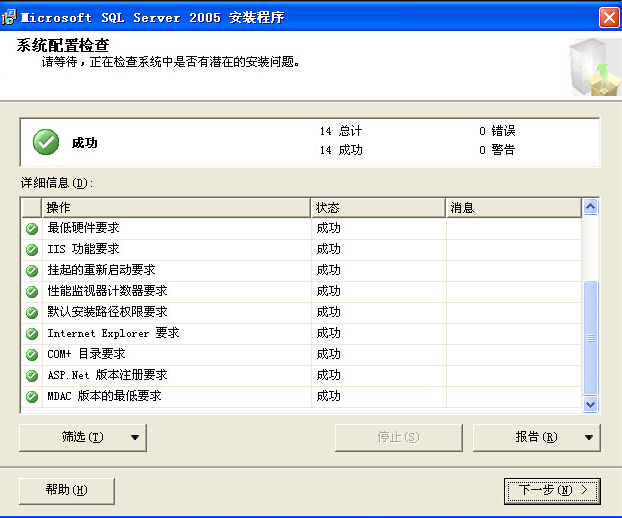
检查完成后,会出现上面的画面(全部是绿色的对勾)在这个测试中需要完全的符合要求才可以继续;
如果不能符合要求,请查看报告后,退出“SQL2005”软件的安装。完成没有安装的组件后,再安装“SQL2005”软件。请点击“下一步”继续。
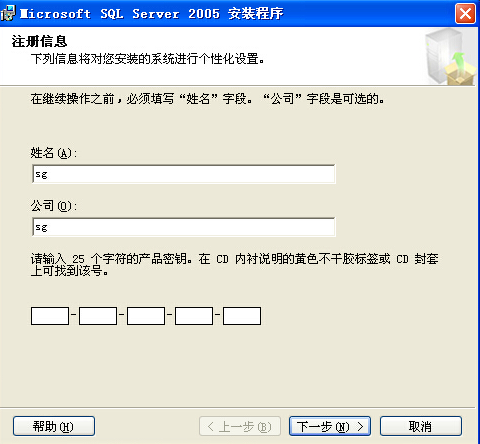
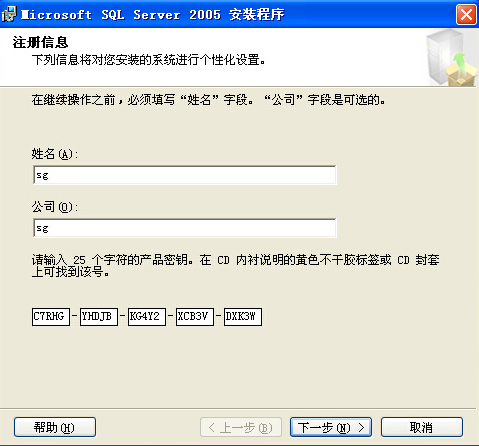
用户选择你需要的安装“组件”,为了方便安装,直接选择全部安装即可;也可点击“高级”按钮后,再选择。“高级”按钮中,还有软件的安装目录选择。有需要的用户可以自己选择,这里就不再展开描述;

请点击“下一步”继续。
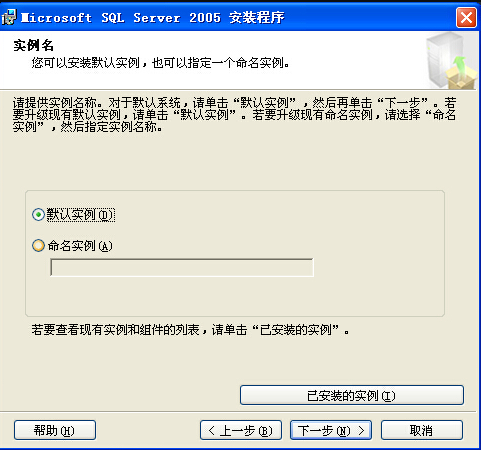
请点击“下一步”继续。选择“内置账户”选项。如果有DC使用环境的用户,可以选择“域用户账号”
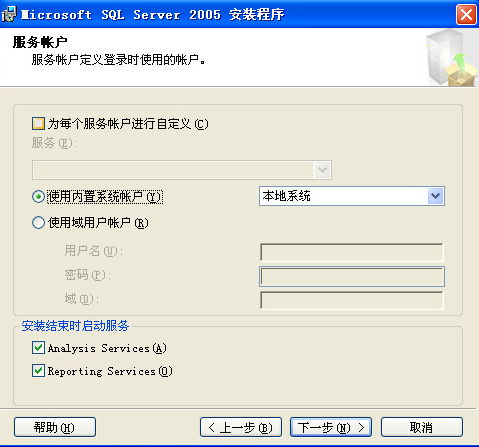
此处选择“混合模式(Windows 身份验证和SQL Server身份验证)”特别提醒:这个密码是数据库管理员密码,非常重要,请妥善记住;设置完成后,请点击“下一步”继续。
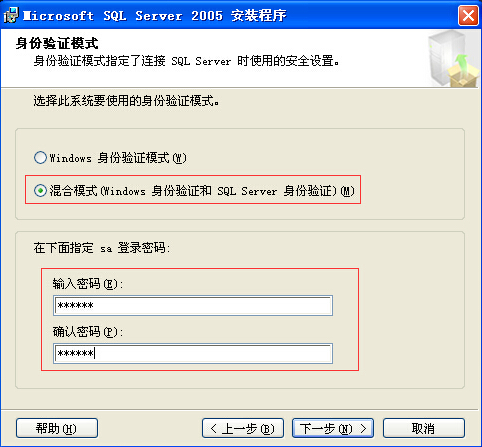
请点击“下一步”继续。
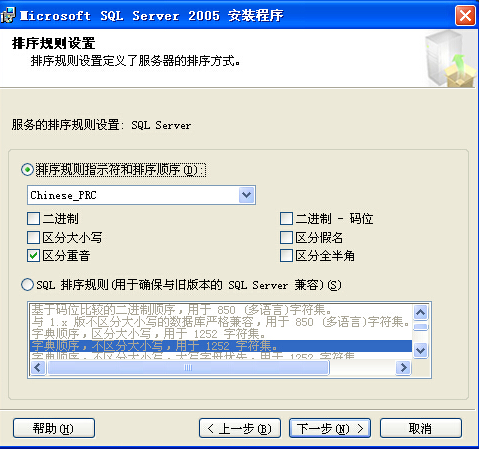
无需选择任何项目,请继续点击“下一步”继续。

请点击“安装”继续往下安装;
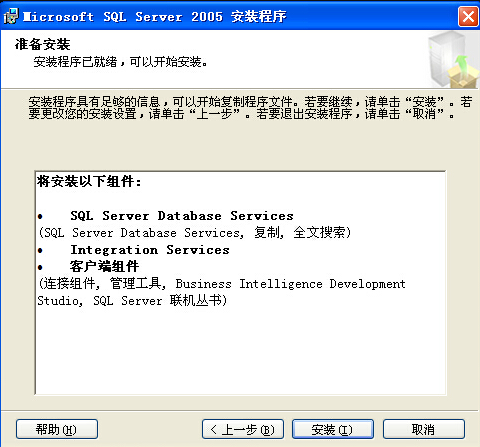
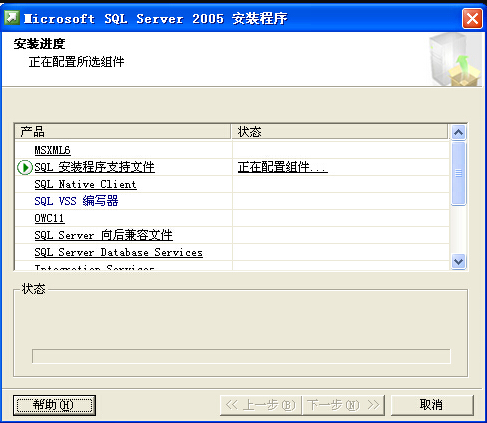
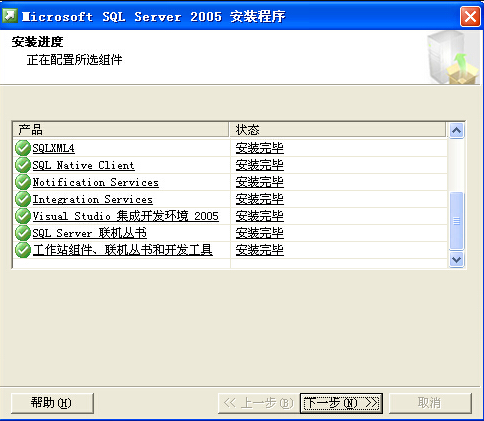
出现上面的画面,说明软件已经安装完成,用户请点击“下一步”继续。
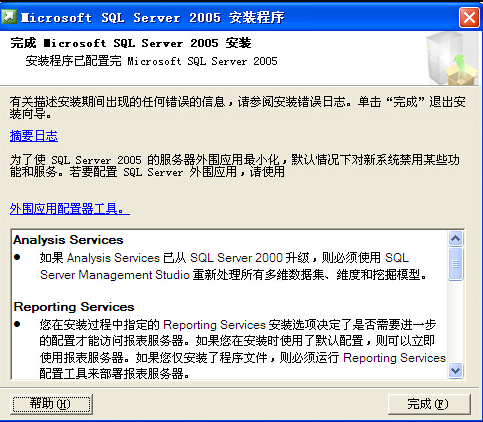
此时软件会出现上面的信息,这个是安装完成后的,报告信息,其实没有什么实际的东西,请点击“完成”即可;软件的整个安装界面就会退出。系统返回桌面。
第四步、验证SQL Server 2005是否安装成功
1、单击”开始“菜单,选择”所有程序“中的”Microsoft SQL Server 2005“菜单,最后单击”SQL Server Managerment Studio“。
2、SQL Server Managerment Studio提示:正在为第一次使用配置环境。这可能要花几分钟。
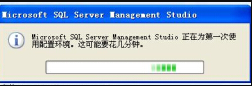
3、进入”连接到服务器“界面,身份验证选择”SQL Server 身份验证“,登录名输入”sa“,密码输入刚才安装SQL Server 2005时配置的密码后,单击”连接“按钮。
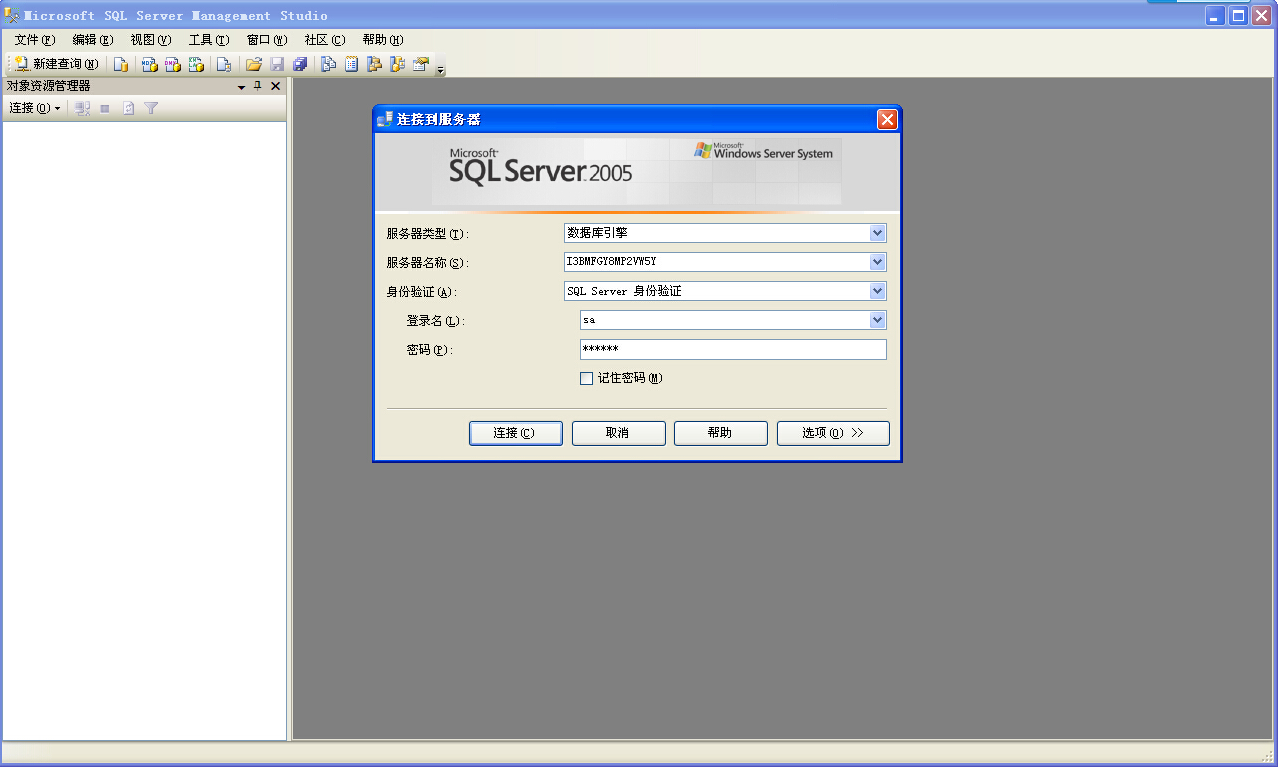
4、连接过程中,SQL Server Managerment Studio没有任何错误提示,进入SQL Server Managerment Studio主界面,说明SQL Server 2005安装成功啦!
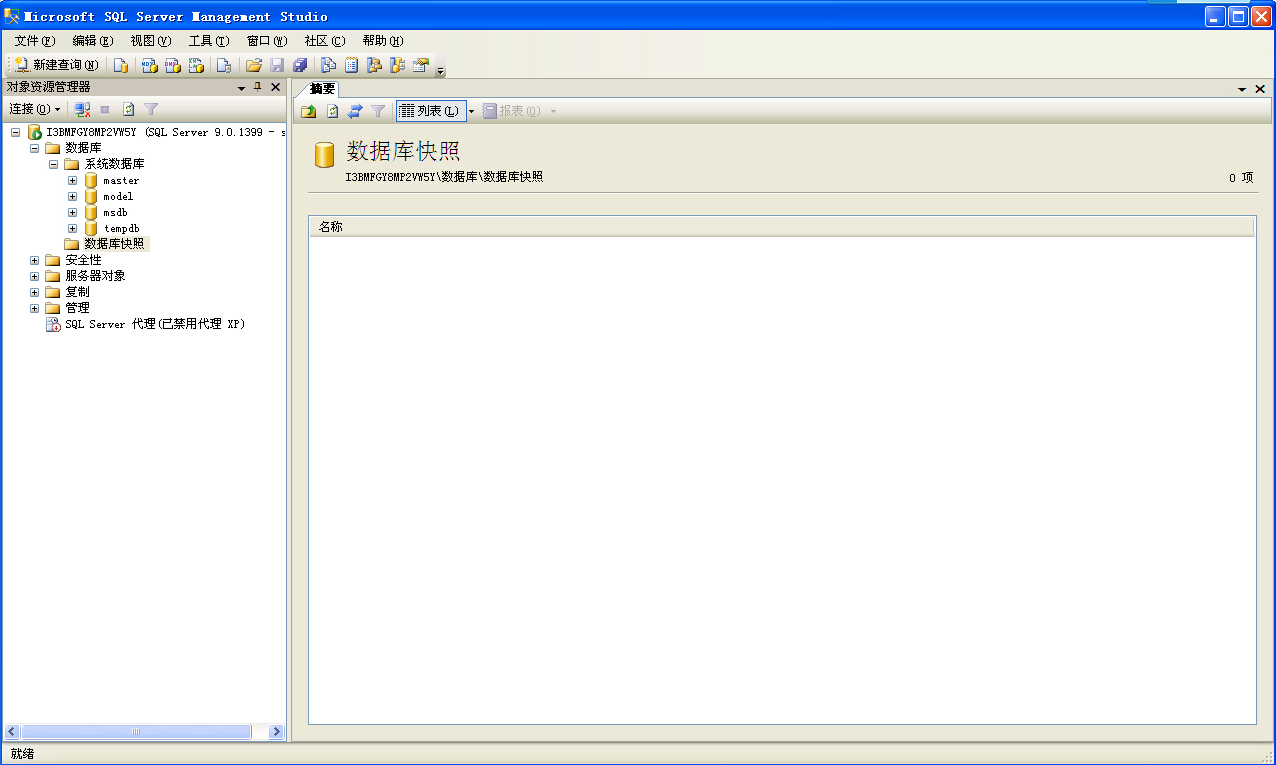
到此,数据库安装完成,且能正常启动。
问题未解决?付费解决问题加Q或微信 2589053300 (即Q号又微信号)右上方扫一扫可加博主微信
所写所说,是心之所感,思之所悟,行之所得;文当无敷衍,落笔求简洁。 以所舍,求所获;有所依,方所成!
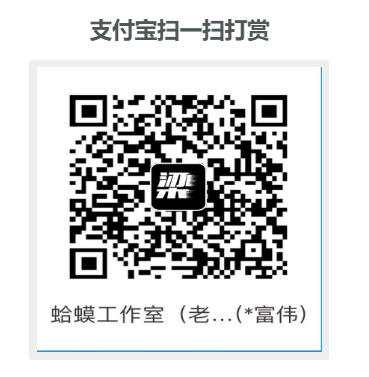 支付宝赞助
支付宝赞助 微信赞助
微信赞助



![SQL Server 安装过程中提示“无法连接到数据库服务进行服务器配置。 错误为: [Microsoft][SQL Native Client]客户端不支持加密”的解决办法](https://www.laoliang.net/wp-content/themes/ripro/timthumb.php?src=https://images.laoliang.net/uploads/2022/05/1651457543-ad085d22908feb0-150x150.png&h=200&w=300&zc=1&a=c&q=100&s=1)

